スポンサーリンク
Jw_cad 図形のブロック化
Jw_cadで別レイヤに描いた図形パーツを一つにするときに『ブロック化』すると複数のレイヤに描いてあるものを一つにまとめて使えるようにすることができます。
図形をブロック化しておけば簡単に編集したりできなくなりますから、誤編集を無くせて、確実に必要な図形を扱うことができるので、効率的に図面の作成を行うことができるようになりますし、データを受け渡した先でもブロック化は有効ですから、相手先でも誤編集の危険性を低くすることができるようにできます。
スポンサーリンク
ブロック化の使い方
『BL化』を行う目的はいろいろあると思いますが、一番は、必要なものを少ない作業量で確実に扱えるようにすることだと思います。
最初に複数のレイヤシートに描いた図面パーツを一つの図形にするときの使い方を練習しましょう。
図形パーツを一つの図形にする『BL化』もこれまでどおり簡単ですから、キャプチャー動画で使い方をご覧ください。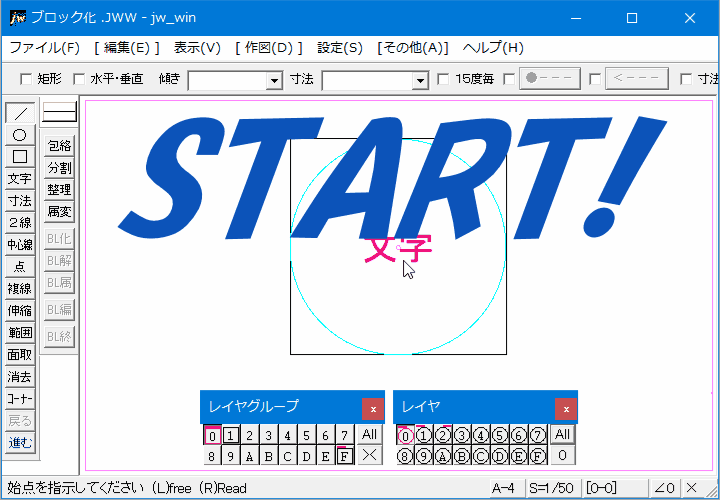
ご覧いただいていかがだったでしょうか。
見た目は何も変わっていないようですが、三つのレイヤに描かれていた図形や文字が7番レイヤシート1枚に集約されました。
ブロック化前なら各パーツを個別で編集したりできましたが、ブロック化したあとは、まず個別で編集することができなくなりますし、消去することもできなくなるので、誤った編集ができなくなるので原図を保存して利用するのに適しています。
ちなみにブロック化された図形で個別に線や文字を消去したり編集しようとしても![]() という表示が出てきて編集も消去もすることができません。
という表示が出てきて編集も消去もすることができません。
唯一できるのが『消去』タブを使うときの右クリックでの一発消去だけは使うことができますが、これもよほどのことがない限り使うことはないでしょう。
みなさんも重要な図形などはブロック化して大切に保管、運用するようにしてください。
とはいうものの、途中で図形に若干の修正を加えなくてはならなくなることも、ままあることですから、そんな時は『ブロック解除(J)』を使ってブロック化を解除してから、編集するようにしてください。
使い方は、全体を範囲選択して『BL解』タブをクリックするだけですから、とっても簡単ですから、必要に応じてブロック化を解除して編集するようにしてください。
ブロック化でよく使われるのは、ここまでですが、このほかに『ブロック属性(K)』『ブロック編集(E)』『ブロック編集終了(X)』などがありますが、あまり使うことがないので、さほど重要でもないと考えられますので、ごく簡単にご紹介しておきます。
ブロック属性(K)
『ブロック属性(K)』『BL属』タブをクリックするとブロック化の時にも出てきた「ブロック属性」ダイアログが現れますので、赤いアンダーラインのところにチェックを入れて、ブロック名を書込んでから「OK」をクリックしてください。
これで、ブロック化されていたものが、当初のようにパーツごとのレイヤに表示されます。
ブロック編集(E)
『ブロック編集(E)』『BL編』タブをクリックすると「選択されたブロックを編集します」というダイアログが現れますので、編集範囲を選択するチェックボックスにチェックを入れて、ブロック名を書込んでから編集してください。
編集が終わったら『ブロック編集終了(X)』『BL終』タブをクリックしてください。
簡単な説明でしたけど、これで使えるように練習することはできると思いますので、後はみなさんがしっかり練習していただくだけですね。
![]()
『ブロック化』の使い方をご紹介しましたが、ブロック化の各機能を使うときにあらわれるダイアログに書き込む名称は、一つずつ違うものにしなくてはなりません。
しかし、同じ名称にしたいときもあるでしょう。
そんな時は、一度Jw_cadを終了して、再起動させてください。
これで、同じ名称が使えるようになります。
連続して作業するときは、名称を変更しなくてはなりませんが、再起動することで名称はリセットされますので、何度でも同じ名称を使うことができます。

次は、こちらです。![]() Jw_cad 書込みレイヤに変更の使い方
Jw_cad 書込みレイヤに変更の使い方
Jw_cad レイヤの使い方を練習しましょう。
スポンサーリンク
