Jwcad 作図画面の拡大、縮小表示(マウス操作編)
そんな、よく使う使い方やちょっとした便利な設定などをこちらで練習してください。
サイト内には、一部広告が含まれています。
Jw_cadの『作図効率向上編』として始めた1回目の『作図画面の拡大、縮小表示(設定編)』 をご覧いただいていかがだったでしょうか。
お伝えした内容は他のサイトで紹介されているものと、さほど代わり映えしないものでしたが、他のサイトでは紹介されていないような、ちょっとした使い方のコツなども交えてご紹介させていただきましたので、少しは参考にしていただけているのであれば嬉しいのですが。
今回の『作図画面の拡大、縮小表示(マウス操作編)』も、すでに他のサイトで数多く紹介されているものですから、これといって目新しいものではないかもしれませんが、またちょっとしたコツなどもご紹介しますので、最後までご覧ください。
作図画面内の一部の画像や図形の一部をマウスだけで拡大させる使い方の練習をしたいと思います。
この使い方は、作図作業中によく利用する使い方だと思いますので、Jw_cadを使うのであれば必須のテクニックですから、この機会にぜひ覚えていただければと思います。
それでは、下記のキャプチャー動画でご覧ください。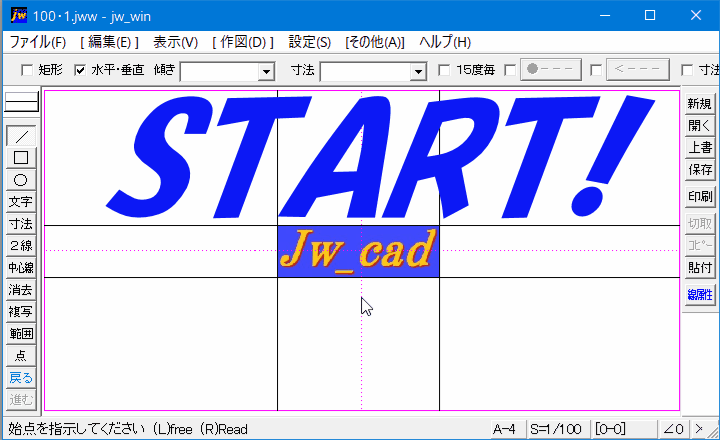
他のサイトでも紹介されている操作方法だと思いますので、今更わざわざ紹介しなくてもと思いましたが・・・
他のサイトが静止画なのに対してキャプチャー動画でご紹介しある分、操作のイメージが解りやすいと思います。
それでも、手順くらいはご紹介しておかないと思いますし、私がど忘れした時のためにも書留めさせていただきます。
操作はこれだけですから、なんてことはありません。
これくらいの操作なら、ご説明する必要もないようなものですが、キャプチャー動画でご覧いただきましたように、ちょっとした約束事がございますので、そこだけは間違わないようにしていただきたいと思います。
ちなみにキャプチャー動画では四隅に『Jw_cad』の画像が移動させていました。
あそこがマウスを使った画面拡大時の約束事になるります。
キャプチャー動画を例としてお話させていただきますと、拡大対象部分をキャプチャー動画のように端にしてしまうと、その部分が四隅に移動して肝心な部分が、見辛い状況になってしまいます。
逆に対象部分を中心として囲めば拡大部分を画面中央にすることが出来るということです。
また拡大率の変更は、指定範囲を変更することで出来ます。
指定範囲を広くすれば拡大率は少なくなりますし、逆に狭くすれば大きく拡大することが出来るんです。
この考え方を念頭に置いてマウスを使った画面の拡大を使うと作業効率が格段に上がりと思います。
ここでちょっとした小技ですが、拡大した画像は同じく両クリックで元の状態に戻すことが出来ます。
その操作状況は下の画像でご確認ください。
拡大した表示を戻すだけなら、12時~3時方向の『範囲』で簡単に戻すことが出来ます。
また、6時~9時方向の『前倍率』では、一つ前の表示状態に戻すことが出来ます。
あと、9時~12時方向には『縮小』というのがありますが、私は基本的に使うことはありません。
なぜなら画面を小さくして見る必要性がありませんので。
このように、マウスの両クリックを用いる使い方は、Jw_cad独特の使い方だと思いますので他のキャドを使い慣れている人は使ったことが無い操作方法だと思いますので、最初は戸惑うかもしれませんが慣れるととっても便利な機能ですから、他のキャドでも同じような操作が出来ないものかと思うようになるかもしれません。
内容的には、他のサイトさんで紹介されているものを踏襲したようなものですので、すでにご存知の方も多いかもしれません。
それでも、便利なものは便利なものとして多くの方にお伝えすべきだと思いますので、このサイトでも取り上げさせていただきました。
![]()
『作図画面の拡大、縮小表示(マウス操作編)』のポイントは、本編でもお伝えいたしましたように拡大したい部分を中心にして拡大することです。
また、拡大表示したまま表示部分を移動することも可能ですが、私は一端全体表示に戻して次の拡大部分を選択する方法をおすすめしておきます。
そのほうが、拡大箇所を的確に判断できるので、結果的に作業時間を短縮できると考えているからです。
まあどんな使い方をするかは、各自のご判断ですから、みなさんにとって一番使い易い使い方を見つけてください。
この方法を使いこなせれば、細かい部分の作図作業が楽になると思います。

次は、こちらです。![]() Jw_cad 作図作業中のコピーと移動
Jw_cad 作図作業中のコピーと移動
作図中にコピペが簡単に出来る使い方を練習しましょう。