サイト内には、一部広告が含まれています。
w_cad 仕上がった図面を印刷する
Jw_cadで描いた図面を『印刷』タブを使ってプリントアウトして現場で使えるようにできます。
ただプリンターを使ってプリントアウトするだけですから、わざわざこんなページを作るほどのこともないと思いましたけど、印刷範囲の選択方法など、少し覚えておかないといけないことがありましたので、このページを作らせていただきました。
設定を間違うと、せっかくの図面が上手にプリントアウトできずに、台無しになってしまうかもしれませんので、少しだけ印刷前の設定を覚えてください。
図面を印刷する

メインツールバーで『印刷』するときは赤枠で囲ったところをクリックしてください。
メインバーから始めるときは、
『ファイル(F)』⇒『印刷(P)...』とクリックしてください。
するとプリンター設定ダイアログが出てきますので、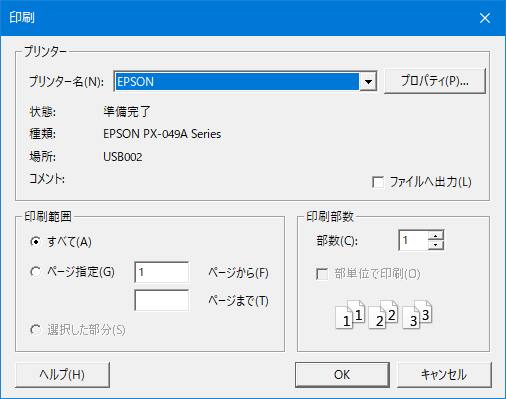
通常の印刷と同じように、使用するプリンターを指定して、印刷範囲や印刷部数等の必要な情報を設定して「OK」をクリックしてください。
お使いのプリンターが複数あるときは、プリンター選択枠の右端にある▼マークをクリックしてプルダウンメニューから選ぶことができます。
プリンターの設定が終わると図面作成画面に赤い仮枠で印刷範囲が表示されますが、最初は縦長になっていますので、これをコントロールバーの『回転 0゜』をクリックして『回転90゜』に変えて横長にしてください。
縦長で印刷するのであれば、変える必要はありませんけどね。
このほかにもコントロールバーにはいろんなタブが用意さえれていますので、それぞれの使い方を表にまとめておきますので、ご確認ください。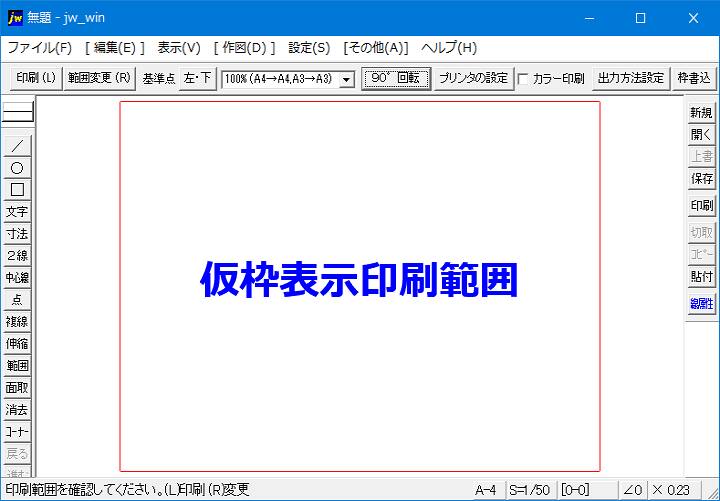
| 〔印刷(L)〕 | 印刷設定決定後、印刷するときにクリックしてください。 |
|---|---|
| 〔範囲変更(R)〕 | 印刷範囲を移動して印刷範囲を変更できます。 |
| 〔基準点〕 | 範囲変更時の基準点を変更できます。 |
| 〔倍率変更窓〕 |
印刷時の倍率を変更するときに使います。 |
| 〔回転〕 | クリックすることで印刷範囲の向きを変更できます。 |
| 〔プリンター設定〕 | 使用プリンター設定ダイアログを出せます。 |
| 〔カラー印刷〕 | カラー印刷するときにチェックしてください。 |
| 〔出力方法設定〕 | レイヤーや線倍率などを細かく設定することができます。 |
| 〔枠書込〕 | 印刷範囲を外枠として印刷するときに使います。 |
図面作成の時に必要な図面枠の代わりとして『枠書込』タブを使って、簡易的な図面枠として使うこともできますので、正式な図面枠が無いときやDIYで使うときに、設定すると便利ですよ。
![]()
『印刷』を使うのは、出来上がった図面を印刷するのが主目的ですが、図面を描く前に印刷範囲を設定することで、印刷範囲外に図面を描かないようにする抑止力的な一面もありますので、図面を描く前に印刷範囲の設定をするか、専用の図面枠を利用するようにしてください。
無駄な作業をなくすためにも印刷範囲の設定は必須ですよ。

次は、こちらです。![]() Jw_cad みなさまからのご質問Q&A
Jw_cad みなさまからのご質問Q&A
閲覧者様からメールフォームでお寄せいただいたご質問や、その回答をご紹介させていただいています。
