サイト内には、一部広告が含まれています。
Jw_cad 線の間隔の確認方法
Jw_cadのツールバー設定の中の『間隔』タブの使い方を練習しましょう。

ここを使うと、線と線の間隔を簡単に取得することが出来ます。
線と線の間隔の取得方法(間隔)
Jwcadの『間隔』を使うことで、簡単に線と線の間隔を取得することが出来ます。
「それで何が出来るんだ」という お声が聞こえてきそうですね。
ここまでに練習してきたいろいろな長さの取得方法でも同じことが出来ますので、この使い方を練習する必要もないだろうと思われるかもしれませんが、この『間隔』は、これまでのものとは少し違って、ほかの機能と組み合わせることで、いろんな使い方が出来るようになりますので、ぜひみなさんにも活用していただきたい機能ですので、しっかり練習していただきたいと思います。
と言う事で今回は、これまでのように瞬き厳禁とかはありませんし、瞬き厳禁なんてことを言ったら、みなさんの眼がドライアイになってしまいますので、瞬きをして見逃したところがございましたらキャプチャー動画を何回もご覧いただきたいと思います。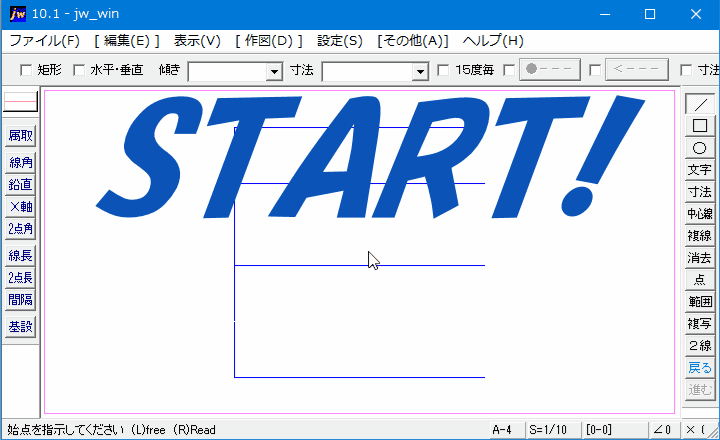
いかがでしたか。
最初は『間隔』の基本的な使い方でしたが、次からは、ほかの機能と組み合わせて違った使い方をしていました。
キャプチャー動画のようにほかの機能と組み合わせることで、いろんな使い方が出来ますので使い方次第で、とても便利に使えると思います。
まずは、『間隔』の基本的な使い方の操作手順をご紹介しておきます。
■□■線と線の間隔の取得手順
- ツールバーの「/」タブをクリックで選択します。
- 設定ツールバーの『間隔』をクリックします。
- 基準点を右クリック(点読み取り)で指示します。
- 終点を右クリック(点読み取り)で指示します。
これで、線と線の間隔を簡単に取得することが出来ますので、後は取得した間隔の線を描くだけです。
このように、簡単に間隔を取得して、同じ間隔の線も簡単に描くことが出来ますし、「矩形」「複線」「2線」などと組み合わせれば、いろんな使い方が出来ると思います。
後は、みなさんの使い方次第という事になりますので図面作成中に活用していただければと思いますので、使い方だけは練習して覚えておいてください。
こちらも、メニューバーからでも使うことが出来ます。
■□■間隔取得の使い方
メニューバーの
『設定(S)』⇒『長さ取得(G)』⇒『間隔取得(D)』
![]()
『間隔』は、それ単体なら、な~んだって感じですが、ほかの機能と組み合わせて使うことで、その機能を発揮すると言えるでしょう。
ほかの機能と組み合わせて使うときは、次に使う機能を先に選択して、その次に『間隔』タブをクリックして使ってください。
最後に、『基設』タブについてですが、これはメニューバーの基本設定を呼び出すためのもので、メニューバーから開くことなく、Jwcadの基本設定の変更が簡単に出来るようになっています。
ですから、作図の途中で文字の色を変更したり線の幅を変更するときには便利です。
もちろん、ほかの設定も通常の基本設定画面ですから、すべて変更可能です。
これで、設定ツールバーの練習は終わりです。
みなさんお疲れ様でした

次は、こちらです。![]() Jw_cad 簡単な平面図の描き方
Jw_cad 簡単な平面図の描き方
Jwcad 本格的な図面を描く前に簡単な平面図を描いてみましょう。
