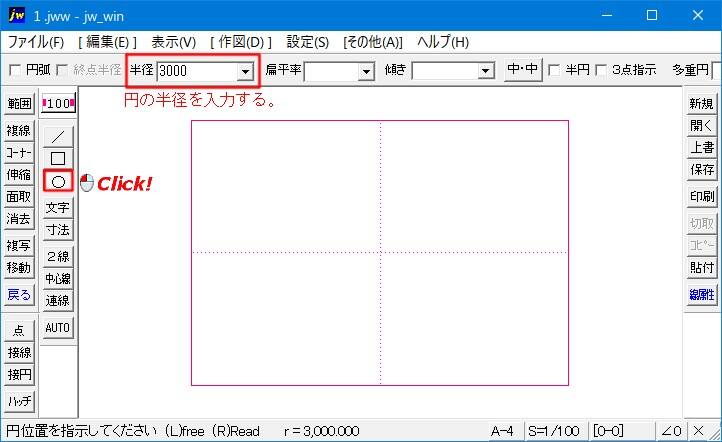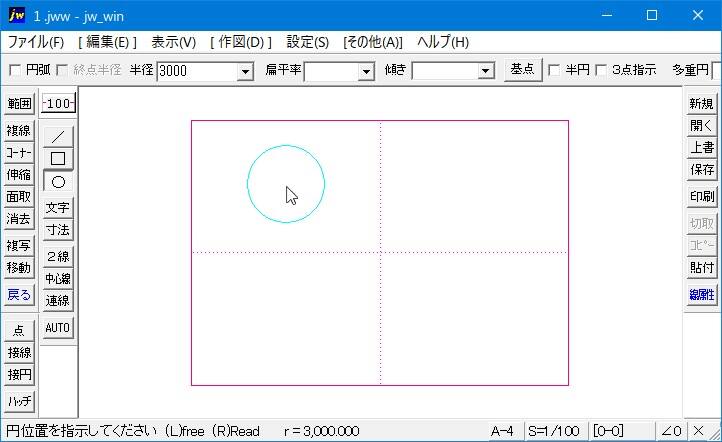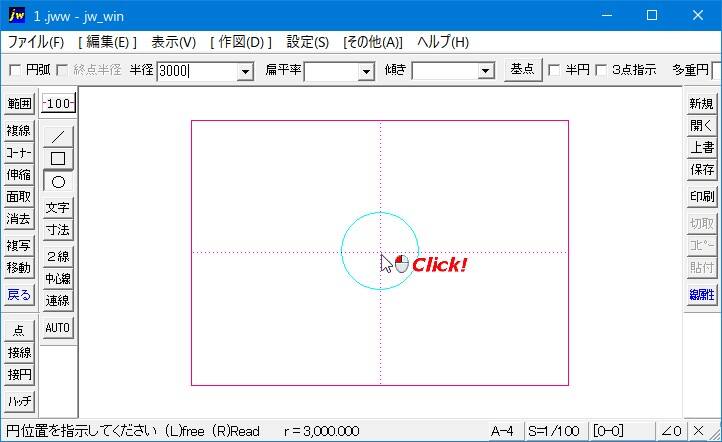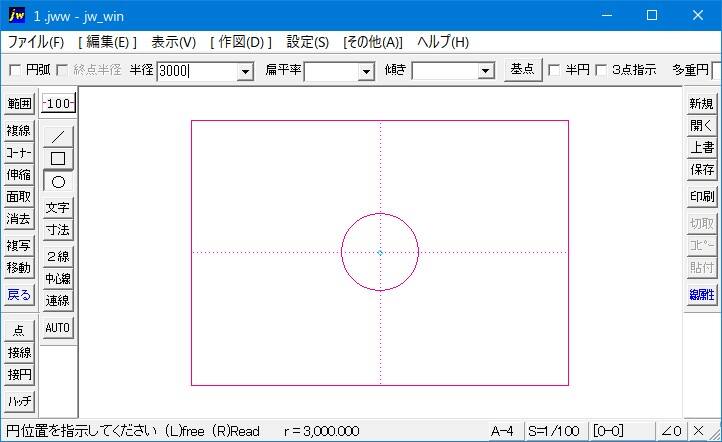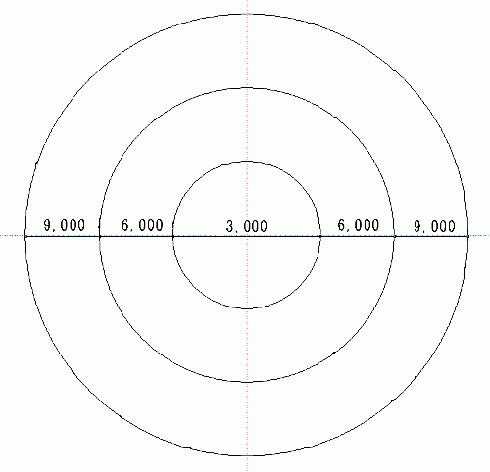Jw_cad 寸法どおりの円の描き方
Jwcadを使って寸法どおりの円を描く時の使い方を練習しましょう。
図面を描くときは、全てのものに寸法が指定されてるので、指定された寸法通りに描かなくては、正確な製品に仕上げることができなくなるので、寸法を指定相手図形を描く使い方はとても大切なので、この使い方はしっかり覚えてください。
図面を描くときは、全てのものに寸法が指定されてるので、指定された寸法通りに描かなくては、正確な製品に仕上げることができなくなるので、寸法を指定相手図形を描く使い方はとても大切なので、この使い方はしっかり覚えてください。