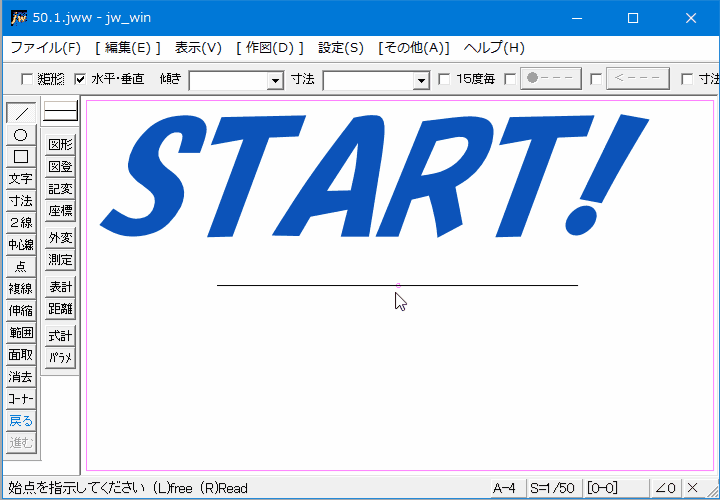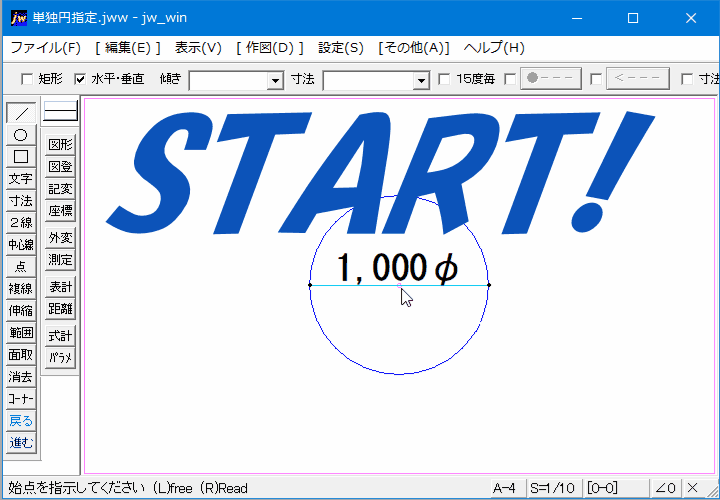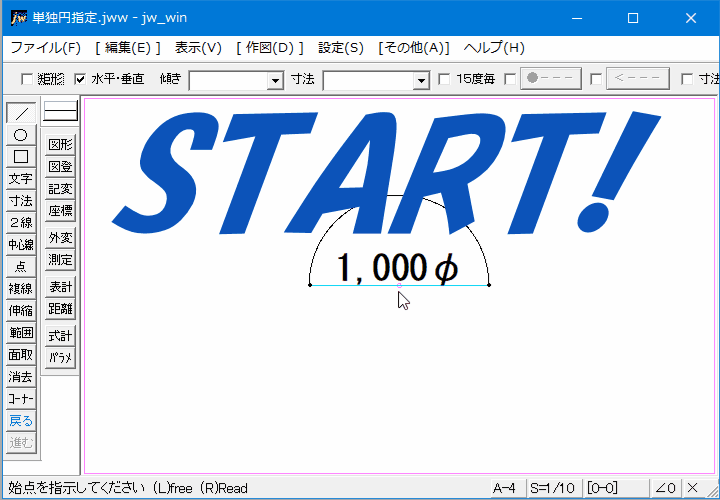サイト内には、一部アフィリエイト広告が含まれています。
Jw_cad 測定の使い方 その他(1)
無料で使わせていただけるJw_cadの中にある『測定』の使い方をご紹介いたします。
Jw_cadの『測定(C)』を使うと線の長さや角度、面積などいろんな寸法を測定したり計算したりすることができます。
これから『測定(C)』の中にあるいろんなものを対象にした測定方法について練習していただきますので、最初にどんなものが有るのか確認しておきましょう。

これが『測定』タブをクリックして出てくるコントロールバーです。
ご覧のようにたくさんの測定項目が並んでいますし、書込みに関する設定を行う項目もありますので、本格的な練習を始める前に書込みの設定を行っておきましょう。
>測定結果の書込み設定
Jw_cadに備わっている『測定(C)』では、線の長さや角度の測定はもちろんのこと面積の計算などを行うこともできるのですが、その測定結果を図面上に書出す機能も備わっていますので、その書き出しに関する詳細を設定を行うことで、思い描いているような形で書出せるようにできますので、ここでその設定について少し練習して覚えてください。
前置きばかりが永くなっては、時間がもったいないですから、さっそく設定していきましょう。
(^o^ )/
書込み設定を始めるときは、コントロールバーの右端にある『書込設定』タブをクリックすると次のようにコントロールバーが変化しますので、ここで細かく設定していきます。

コントロールバーをご確認いただいたところで、内容を細かく見ていきましょう。
- 『文字 10』
- クリックするごとに文字サイズが変わります。
文字サイズは、基本設定で設定された文字サイズが適用されます。
〔確認方法〕
『設定(S)』⇒『基本設定(S)』⇒『一般(1)』⇒『文字』
- 『少数桁 0有』
- クリックすることで小数点以下の桁数の有無を指定することができます。
- 『カンマ 有』
- 桁数のカンマの有無を指定することができます。
- 『四捨五入』
- クリックするごとに「四捨五入」「切り捨て」「切り上げ」を切り替えられます。
- 『単位表示 有』
- クリックするごとに単位表示の有無を切り替えられます。
- 『OK』
- 設定が終わったら最後に「OK」をクリックして設定を保存します。
小数点以下の桁数設定と単位表示の設定は、最初にコントロールバーで行います。
設定箇所は次の二つです。
これで測定の書込み設定は終わりです。
最初に設定しても思い通りの文字サイズじゃなかったりすると思いますが、そんな時は何度でもテストして思ってる設定にしてくださいね。
ある程度使えば、縮尺に応じた設定ができるようになると思いますので、少し頑張ってください。

次は、こちらです。 Jw_cad 直線距離測定の使い方
Jw_cad 直線距離測定の使い方
Jw_cad 直線距離を測定する使い方を練習しましょう。