Jw_cad 接線の使い方(2)
みなさんもしっかり練習して日々の図面作成に活かしてください。
サイト内には、一部広告が含まれています。
Jw_cadで使う『接線』という機能がどんなものなのかご理解いただけましたでしょうか。
一言で言ってしまえば、円に接する線を簡単に描く機能ということです。
自分で円に接する線を描くということは簡単そうで案外難しいもので、上手く描けたと思っても印刷してみると微妙に円と線が離れていたりするものです。
でも『接線』を使えば、簡単で尚且つきれいに描くことができます。
そんな『接線』のご説明の前半では『円→円』『点→円』の使い方をご紹介させていただきましたが、こちらでは『角度指定』と『円上点指定』の使い方を練習していただきたいと思います。

前回の『円→円』『点→円』の使い方は簡単な方法でしたが、今回はもう少し複雑な操作が必要となりますのでまずは最後までご一読いただきましてから、練習を始めていただければと思っています。
とは言ってもこのサイトのメインコンセプトから考えていただいても、そんなに難しいなんてことはございませんので軽い気分でご覧いただければと思っています。
ただ、ここで練習していただこうと思っている使い方は、結果に対する考え方を理解していなくては間違った使い方になってしまい、思ったような結果が得られなくなってしまいますので操作方法とともに考え方を覚えていただけますようお願いいたします。
下記のキャプチャー動画でご覧いただいて、大まかな操作の流れと結果をご確認ください。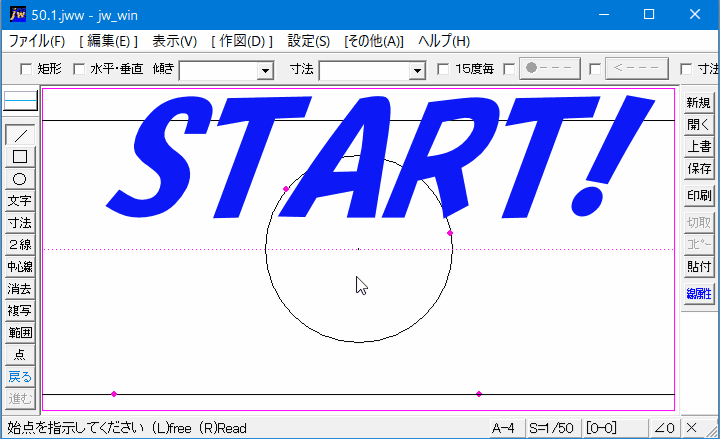
キャプチャー動画をご覧いただいただけだと、ただ円に接する線を描いているだけに見えると思います。
意図があるとすれば角度を指定してるだけだとおみますが、基本的な考え方を知らなければ思うように描くことはできませんので、この使い方も頭に焼き付けていただきたいと思っていますが、そ考え方は、後でご説明させていただくとして、まずは手順からご紹介させていただきます。
![]()
![]()
![]() 以外の操作は画面左下の『ステータスバー』で指示してもらえますので、指示通りに操作すれば角度指定接線を描くことができます。
以外の操作は画面左下の『ステータスバー』で指示してもらえますので、指示通りに操作すれば角度指定接線を描くことができます。
さてここで、大切な考え方をご紹介させていただきたいと思いますが、その考え方は、キャプチャー動画の最後に出てきた角度に起因することで、角度指定による接線の基本はキャプチャー動画でもお分かりいただけますように水平線に対しての角度を指定するということです。
キャプチャー動画では、100゜と50゜を指定して接線を描きましたが、その結果を確認したものが最後の角度を入力したものになります。
分かりやいように水平線を描いておきましたが、実際の図面作成中には、あのような水平線はありません。
でも角度を指定するときは、頭の中で水平線を思い浮かべて、その水平線に対して何度の角度で描くかイメージすることが大切になります。
この考え方を忘れると思い描いたものが描けなくなってしまいますもで、お忘れにならないようにしてください。
『円上点指定』の使い方の練習を始させていただきたいと思います。
操作手順などの詳しいご説明は後程させていただくとして、下記のキャプチャー動画で大まかな流れをご覧ください。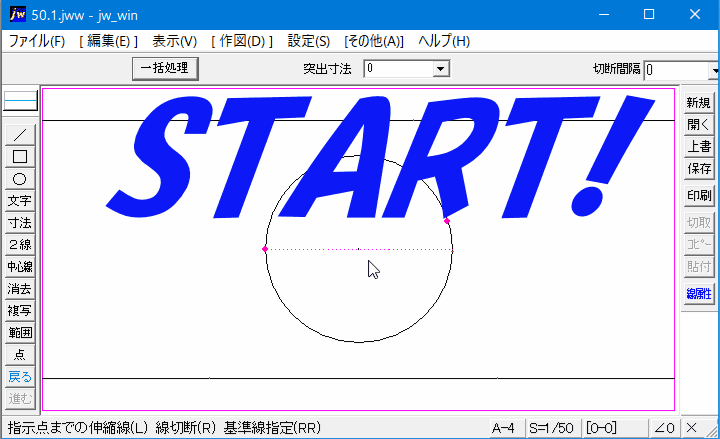
使い方は、簡単だと思いますが、いくら簡単でも操作の手順くらいはご紹介しておかないと私のサイトの趣旨に反しますので、手順をご紹介させていただきます。
操作手順は角度指定のときとあまり変らないと思いますが、考え方はまったくの別物です。
こちらも、最後にその答えとなるように角度を描いておきましたが、あの角度の意味がお分かりでしょうか。
この文章を読む前に、理解されている方もいらっしゃると思いますが、今一分らないという方のために少しご説明させていただきたいと思いますますが、すでにお分かりの方はスルーしていただいてかまいません。
あの角度は、円と線が交わっている点に対して直角方向を表していることはご理解いただけると思います。
その意味は描かれる線は、点に対して直角に描かれることを表しています。
つまり、指示する位置が変れば描かれる線の角度も変るということです。
ですから、円の“0゜”や“180゜”の位置を指定すると描かれる線は水平にになり、
“90゜”や“270゜”の位置を指定すると描かれる線は垂直になるということです。
ご理解いただけたでしょうか。
ちょっと解りにくいご説明になってしまいましたが、実際に練習していただく中でご確認ください。
![]()
今回練習した『角度指定』と『円上点指定』は、線を描く考え方を覚えておくことが大切です。
ちょっとした考え方ですが、使い方を間違ってしまうとまったく意図しない線を描いてしまうことになり、消し忘れると受け取り側に間違った情報を伝えてしまうことになり、多大なご迷惑をお掛けすることになってしまいますので、間違わないようにしてください。
描く線の長さを指定することもできます。
『長さ』の指定窓に数値を入力すれば、その長さで描くことができます。
長さの指定なども上手に使って、きれいで見易い図面を描いてください。

次は、こちらです。![]() Jw_cad 接円の使い方
Jw_cad 接円の使い方
Jw_cad 接円の使い方を練習しましょう。