Jw_cadでの複線の描き方
同じ長さ、同じ間隔の線を簡単に描くための便利な使い方ですから、しっかり練習してくださいね。
サイト内には、一部広告が含まれています。
基本的な操作方法で練習していただきました、線の描き方で描いた線とまったく同じ長さの線を線間隔も自由自在に、いくらでも簡単に描く方法を練習しましょう。
同じ長さの線を描くだけだったら、基本操作で練習していただいた線の描き方を駆使すれば、時間は掛かるでしょうが何とか描けると思いますが、限られた時間内で正確な図面を仕上げるためには、線一本にそんな時間をかけている余裕などないと思います。
ですからこちらで練習していただく複線を使った描き方が役に断つと思いますので、ぜひこの方法をご活用いただきたいと思います。

無料のPCソフトといえば、あまりたいしたものが無いように思いがちですがJw_cadのように優れたフリーソフトもありますし、他にもいろんなのものがあります。
みなさんも何がしかのソフトをダウンロードしてお使いだと思いますし、どれもお使いのPCの作業性をあげるためのものだと思います。
そんな、便利なソフトたちも、使い手側がしっかり理解して、使いこなさなくては、無用の長物となってしまいかねませんから、今Jw_cadを練習中のみなさんも、いずれは、エキスパートとしてJw_cadを使いこなしてご自身のお仕事のために使ったり、就職や転職の際のスキルとしていただけることを願っています。
今回ご紹介するのは『複線』タブの使い方です。
冒頭でもご紹介させていただきましたように、この『複線』タブを使えば、同じ間隔の同じ長さの線を簡単に描くことができるようになります。
早速下記のキャプチャー動画をご覧ください。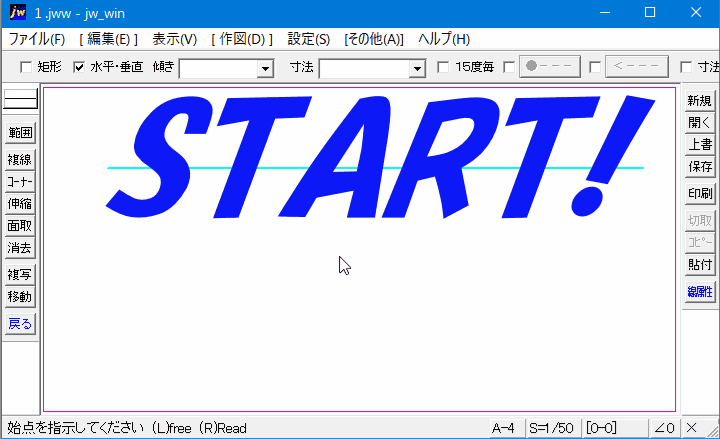
ちょっとした操作で長さと線間隔が同じ線を何本も簡単に描くことが出来ました。
キャプチャー動画をご覧いただければ、操作方法も簡単ですからみなさんも今すぐJw_cadを起動してやってみてください。
キャプチャー動画をご覧いただければ、もう何もご説明することは無いんですが、操作手順だけはご紹介させていただきますのでご覧ください。
ここで、描いた複線が指定どおり(1500)の間隔になっているか確認しておきましょう。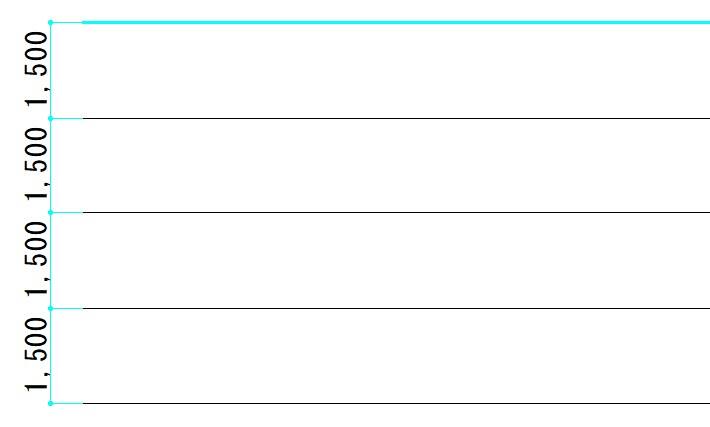
確認した画像のように、指定した線間隔で描けています。
作業としては、これだけです。
次に複線を描くと同時にコーナー処理を行う使い方を練習しておきましょう。
この使い方も実際の図面作成の際によく使う手法だと思いますので、その使い方を覚えていただきたいと思います。
遊び感覚で一度やってみてください。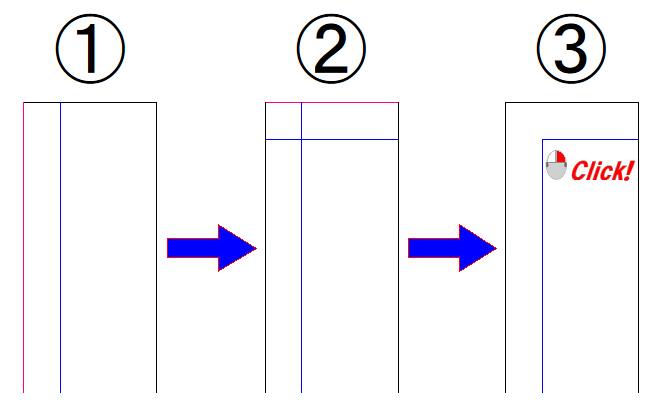
主な操作は、通常に複線を描くときと同じです。
最後の複線描画位置確定の時に左クリックではなく、
右クリックで確定するだけで複線を描くと同時に![]() の画像のようにコーナー処理も同時に行うことができる便利な使い方です。
の画像のようにコーナー処理も同時に行うことができる便利な使い方です。
複線処理を続けて行うことが条件ですので、間にほかの操作を行うと複線とコーナーの同時処理は行えないのでご注意ください。
![]()
『複線』を描くときは、線間隔の指定をお忘れなく!
対象線を選択したら必ず線間隔の指定を行ってから、複線を描く作業を行うようにしてください。
指定なしで描こうとするとマウスポインタの位置までの間隔で複線が描かれるので、意図しないところに線が描かれることになってしまいます。
同じ間隔で線を描くのであれば、キャプチャー動画と同じように『連続』タブで描けば簡単ですが、間隔が違う場合は、その都度間隔指定を行ってください。
同じところに何本も線を描くときには、とても便利で強力な武器になりますので、ぜひご活用ください。

次は、こちらです。![]() Jw_cad 便利な2線の使い方(1)
Jw_cad 便利な2線の使い方(1)
Jw_cad 2線の使い方を練習しましょう。