Jw_cad 円の寸法入力方法
円の寸法入力には、半径、直径、円周などがありますから、それぞれの入力方法をしっかり身に付けてくださいね(^_-)-☆
サイト内には、一部広告が含まれています。
ここまで、直線に関連する寸法の記入方法や、角度に関する記入方法の練習を重ねて参りましたが、ここまでで練習していただきました記入方法は使いいただけているでしょうか。
一つ一つをとってみると、たいしたこともないと思いますが、いろんな記入方法を併用しようとすると使い方がごっちゃになって、迷路に迷い込むこともよくあることだと思いますし、かつて私もそうでしたので、その都度ネットで調べて、
「あぁそうだった!」ということがよくありましたというようなつまらない話はこれくらいにして、本題に入りましょう。

さてこちらでは、円寸法の記入方法の練習をしていただきたいと思っていますので、早速下記のキャプチャー動画へのリンクで作業の流れをご覧ください。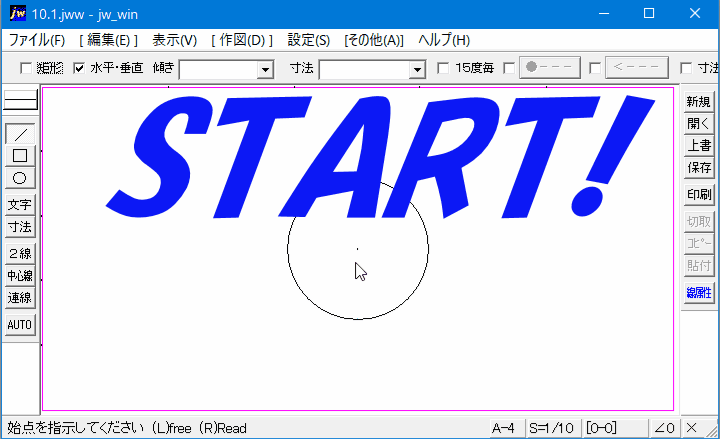
ご覧いただければお分かりのとおり、キャプチャー動画で記入している寸法は、
『半径』と『直径』の二種類でしたが、あっという間に、半径も直径も記入されてしまって、拍子抜けするくらい簡単でした。
くらい簡単でも、手順のご説明も必要だと思いますので、書留めさせていただきますので、よろしければ参考にしてください。
手順としては、たったこれだけです。
でも、この使い方を理解していないと図面作成のときに困ったことになると思いますので、単純な操作ですが、練習はしてください。
これだけじゃあまりにも簡単すぎて何の練習にもならないと思いますので、続いて『円周』の記入方法も練習しておきたいと思います。
早速ですが、下記のキャプチャー動画へのリンク」で操作の流れをご確認ください。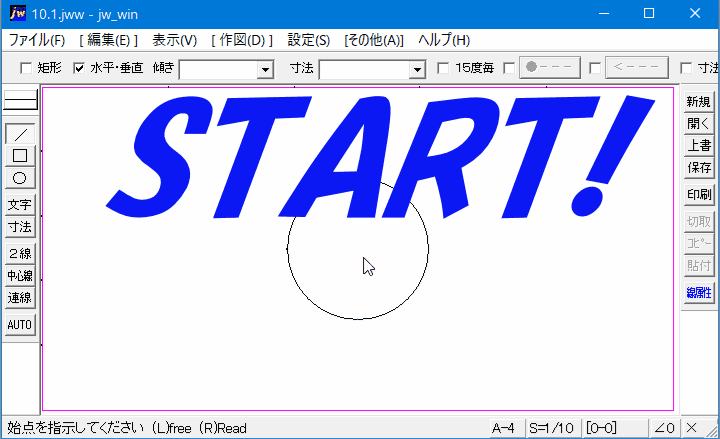
円周の寸法記入方法は、ご覧いただてお分りいただけたと思いますが、半径、直径のときと違って操作が少し複雑になっています。
でも、そんなに難しいものではありませんので、少し練習すれば簡単にできるようになると思います。
それでは、簡単に手順をご紹介させていただきますので、ご覧ください。
これで円周の寸法記入は終わりですが、少し手順が多いので分りにくいかもしれませんが、キャプチャー動画と見比べながら練習していただければ分りやすいと思います。
円周測定の際は、測定点を記載してから測定を始めてください。
でないとキャプチャー動画のように測定することができませんので、ご注意ください。
円周測定は、手順![]() の左クリックから始めて、
の左クリックから始めて、![]()
![]()
![]() の手順では、右クリックで点を読み取るようにしてください。
の手順では、右クリックで点を読み取るようにしてください。
ちなみにキャプチャー動画内に付けた測定点は、こんな感じでした。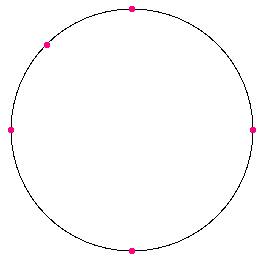
![]()
円寸法記入時は、最初に対照となる円を指定してください。
そして、寸法値の記入位置を考えて記入するのがポイントです。
記入位置をよく考えないと、ほかの線や文字に被ってしまって肝心の寸法の読取ができないなんてことになってしまいます。
円寸法の記入は、機械製図などでは必須ですし、そのほかのものでも、よく使われるものですから、CADを使うのであれば必ず覚えておかなくてはいけない操作方法です。

次は、こちらです。![]() Jw_cad 累進寸法記入の使い方
Jw_cad 累進寸法記入の使い方
Jw_cadで累進寸法を記入する使い方を練習しましょう。