Jw_cad図面を印刷する
最近はPDFで送ったり、USB等の記録媒体にデータを保存して渡すことが多くなったので、紙に印刷するのは、自ら利用するとき等に限られるかもしれませんが、PDFへの変換も印刷を利用するので、使い方を覚えておく必要があります。
サイト内には、一部広告が含まれています。
Jw_cadを使っていろんな図面を描いて実際の図面として、現場で見られるように印刷するときの使い方を練習しておきましょう。
Jw_cadを使ってお仕事に応じた図面をいろいろ描いて、その図面を実際の作業現場で見られるように印刷しなくては、なならないと思いますが、
最近はタブレット端末に図面を入れて持ち歩いている方もお見受けいたしますが、
やはり圧倒的に紙の図面をお持ちの方が多いと思います。
作業現場で図面を確認しながら作業するのは当たり前のことですから、
建築現場やいろんな工場内でも設計図面を見ながら作業するのが一般的ですし、
それに付随する仕様書なども参照しながら作業を進めると思います。
そのためにはJw_cadで描いた図面を印刷して持ち歩けるようにしなくてはなりません。
このページでは図面の印刷方法を練習したいと思いますので、ご一緒にご覧ください。
みなさんもJw_cadを使ってお仕事やDIYの図面を描かれると思いますが、
描いた図面は当然印刷して手元に置いて作業されると思います。
でもJw_cadで描いた図面を印刷する方法を知っていなければ、
一から調べて使い方を見ながら印刷することになって、貴重なお時間を無駄にするのももったいないです。
そんなことにならないように、このページで図面の印刷方法を覚えて、いつでもすぐに印刷できるようにしてください。
前置きはこれくらいにして、下記キャプチャー動画で、使い方をご覧ください。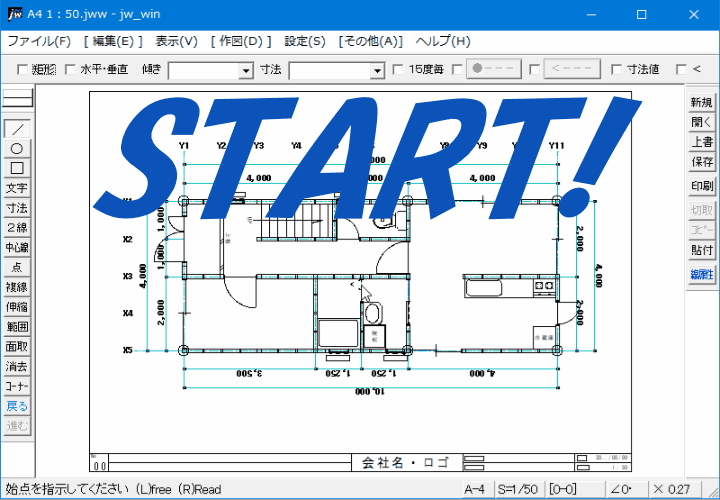
キャプチャー動画をご覧いただいただけで印刷に関する基本的な使い方はお分りいただけたと思います。
印刷はJw_cadを使う中でも基本中の基本の使い方ですから、是非覚えてください。
簡単に印刷の手順をご紹介しておきますので、ご覧ください。
基本的な使い方は、これだけなので、すぐに図面を印刷することができます。
でもご覧いただいたように、コントロールバーには、ほかにもタブが有ったり用紙の選択項目があったりしますので、必要に応じて使ってください。
キャプチャー動画の中でも印刷範囲の変更とカラー印刷のチェックを行っていましたので、どちらも必要なら操作していただければ結構です。
でも、最初に図面枠の設定をしておけば、印刷範囲の変更なんて必要ありませんし、キャプチャー動画のように印刷範囲の回転だけで図面枠も含めてすべて印刷されるので、印刷開始まで数回クリックするだけで済むようになるので、図面作成の最初に図面枠の設定をしておくことが大切だという事をご理解いただけると思います。
みなさんも図面作成の前に図面枠を設定するようにしてください。
![]()
印刷を使うためにも図面作成前に印刷範囲を示す図面枠を設定してください。
無料配布させていただいている図面枠を設定していただければ、用紙サイズに応じた設定になっていますので、そのまま図面を作成していただければ、図面枠を含めて印刷されますので、便利です。
または、『Jwcad 簡単な図面枠の作り方』でご紹介している方法で印刷範囲を図面枠として利用してください。
DIYなどで使う図面なら、この方法でも十分だと思います。

次は、こちらです。![]() 『Jw_cad 円の描き方』
『Jw_cad 円の描き方』
Jw_cadで簡単な円を描いてみましょう。