スポンサーリンク
サイト内には、一部広告が含まれています。
Jw_cad 文章の読込みと書写しの使い方
Jw_cadの図面に外部ファイルとして用意した定型文を読込む『文読』タブの使い方を練習しましょう。
どんな図面でもたくさんの文字情報を書込むものです。
でも中には、たくさんの図面で共通の文言も多いですから、共通するものを一々書くのも面倒なので、あらかじめテキストエディッター(メモ帳)に書いて保存しておけば、簡単に同じ文言を書き写すことができますので、図面を描く時間も少しは短くできるんじゃないでしょうか。
ここでは、こんな使い方の練習をしたいと思います。
文字読込み(文読)の使い方
Jw_cadで描く図面だけじゃなく、どんな図面でも見る人に伝えるための文字情報がたくさん書込まれているものです。
中には共通仕様書の内容のように、どの図面にも共通する文言があるものですから、そんな文言をすべての図面で一から書込んでいては、時間がもったいないだけです。
共通する文言は、テキストエディターに書込んで、外部フォルダに保存して、必要な時に図面に読込んで貼り付けると、かなりの時間短縮になると思いますので、そんな便利な使い方をキャプチャー動画でご覧ください。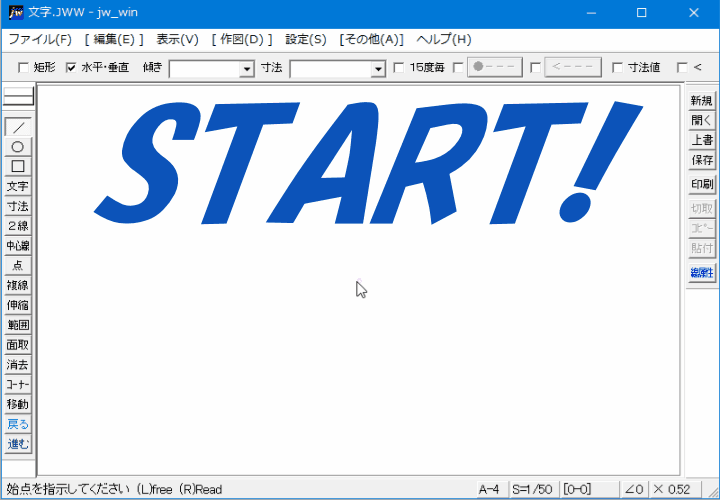
簡単に、外部フォルダに保存してある文言を書き写すことができました。
今練習している文字読込みの手順を書留めたテキストでしたけど、文面を考えながらあれだけ書くだけでも短時間とはいえ、時間が掛るものですが、ご覧いただいた使い方なら、数回クリックするだけで簡単に書写すことができますから、とっても便利ですし短時間で済みますから、図面を描く時間も少しは短くすることができますよね。
簡単な使い方ですけど、私が忘れたときに確認するように、手順を書き留めさせていただきますので、よかったらご覧ください。
- ツールバーの『文字』タブをクリックしてください。
- コントロールバーの『文読』タブをクリックしてください。
- 外部フォルダから必要なファイルを選択してください。
- 図面の貼付け位置を右または左クリックで基点を指示してください。
お読みいただいたように、たった4回クリックするだけで図面に必要な文言を書き写すことができるんですから、共通仕様書のように同じ文言を使うときには、この使い方をするととっても便利ですよ。
次に図面に書込まれている文章を書き写す使い方をご紹介しますが、あまり使い勝手が良くないので、ほとんど私は使うことがありませんので、手順だけ簡単にご紹介しておきます。
- ツールバーの『文字』タブをクリックしてください。
- 書き写す文章を左クリックしてください。
- コントロールバーの『文書』タブをクリックしてください。
- 保存フォルダが開くので、保存するテキストファイルを指示して、『保存』をクリックしてください。
これでハイライトされて文章が保存されます。
でも、ハイライトされて保存できるのは、1行分だけなので、長文で改行してある文章は、すべて保存することができませんので、文章を書くときは改行無しで、書いてあることが条件になります。
こんな条件があるので、実際の図面に書込むことを考えたら、使い道が無いと思いますので、私は使っていませんので、みなさんにもおすすめすることは致しません。
![]()
外部ファイルを読込む『文読』タブを使うには、予め専用のフォルダを作ってそこにテキストファイルを収めておいてください。
短い文章なら、その場で打込んでもさほど時間も掛かりませんので問題ありませんが、長文になるとタイプするだけでもそこそこ時間が掛りますし、タイプミスがないとも言い切れませんから、正確な情報を伝えることができなくなることだって考えられますが、予めしっかりした文章を書いて保存しておけば、そんなミスも無くなりますから、後から文章を確認する手間も省くことができます。
便利なものはドンドン取り入れて、もっと便利にJw_cadを使ってください。

次は、こちらです。![]() Jw_cad 文字貼付けの使い方
Jw_cad 文字貼付けの使い方
PCのクリップボードに保存されている文字を貼付ける使い方を練習しましょう。
初心者でも超簡単 Jw_cadは、amazon.co.jpを宣伝しリンクすることによってサイトが紹介料を獲得できる手段を提供することを目的に設定されたアフィリエイト宣伝プログラムである、 Amazonアソシエイト・プログラムの参加者です。
