スポンサーリンク
Jw_cad 建具立面図(建立)の使い方
Jw_cad〔作図(2)〕ツールバーにある『建具立面(F)』の使い方を練習しましょう。
こちらでは、作図(2)ツールバーからの使い方をご紹介していますが、ほかにメニューバーから使う方法もありますので、そちらの手順を最初にご紹介させていただきます。
メニューバーの『作図(D)』⇒『建具』の中の平面(G)・断面(K)・立面(F)の三つの中の建具立面(F)をクリックしてください。
これで、ツールバーから始めるときと同じようになります。
準備も整ったと思いますので、早速『建立』の使い方を練習しましょう。
スポンサーリンク
建立の使い方
『建立』の使い方も基本的には、先にご紹介した『建平』や『建断』と同じなんですけど、描くのは立面図内に添付することになります。
『建平』『建断』とほぼ同じ使い方ですけど、いつも通りキャプチャー動画をご覧ください。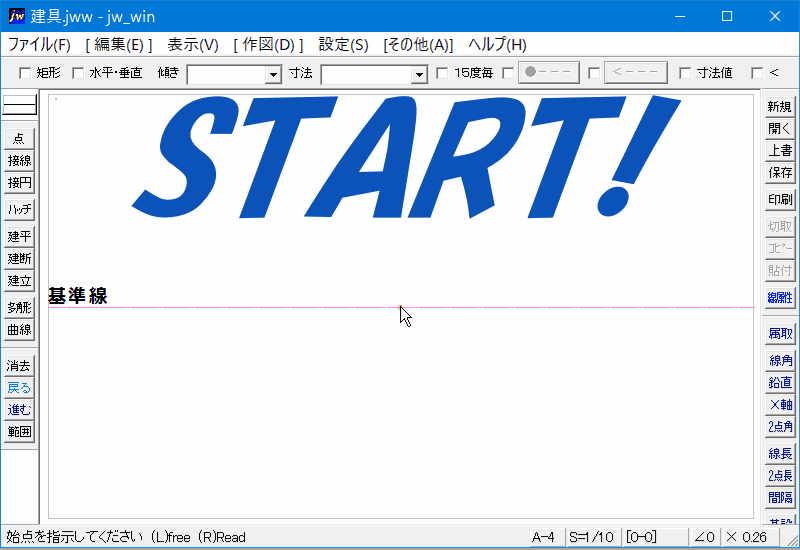
ご覧いただきましたように若干違うところもありますが、基本的な使い方は先にご紹介した二つとほぼ同じような感じですから、キャプチャー動画をご覧いただいただけで、既にお使いになられているんじゃないでしょうか。
建具の立面図もいくつか種類がございますので、登録されているものであれば、簡単に建具立面図を描くことが出来て、とても便利です。
建具平面・断面と同じような使い方ですが、若干違うところもございますので、私の備忘録として手順をしたためさせていただきます。
- 作図(2)ツールバーの『建立』タブをクリックしてください。
- 『ファイル選択』画面で必要なパーツの上でダブルクリックしてください。
- 建具を描き込む際の基準点を指定してください。
(指定方法はキャプチャー動画を参照してください。) - 予め設けておいた基準点を右クリックしてください。
(任意の位置を指定するときは、左クリックしてください。)
これで、予め指定しておいた位置に建具の立面図を描くことが出来ます。
キャプチャー動画の中でも少し触れておきましたけど、建具の立面図もいくつか種類がございますので、必要なものを適切に選んでご活用ください。
立面図の中には、建具以外にも梁や階段なども一部収納されていますので、これらも活用して図面作成時間を短縮してください。
いくつか用意されているとはいえ、最近はクリエイターの感性で既成概念に囚われないようなものもたまにありますので、その時は、個別で作成するか、繰り返し使う可能性があるのなら、新たに登録する方法もあるのですが、かなり専門的になるので、こちらでは割愛させていただきますが、気になる方は、【ww 建具 登録】とキーワード入力して検索してください。
するといくつか建具の登録方法を解説したサイトが見て取れるはずです。
基本的なものは、Jw_cadの中にも実装されていますので、それを利用して、一部を修正して描けば、比較的簡単に描くことができますし、それを単純に図形登録しておけば、ある程度使い廻しもできるようになりますので、便利ですよ。
![]()
『建具立面(F)』を使うときは、まず立面図ファイルを選択後描く時の基準点を調整してください。
調整方法は、キャプチャー動画をご覧いただければ、お分かりいただけると思いますが。上部コントロールバーの赤枠部分をそれぞれ左クリックして調整してください。![]()
タブ内に表示されている位置は、次の画像に準じて表記されていますので、参考にしてください。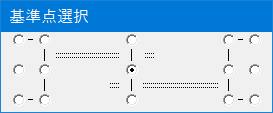
最後にキャプチャー動画の中でもご紹介していましたけど、『内法』寸法は、次のような関係性になっていますのでご参照ください。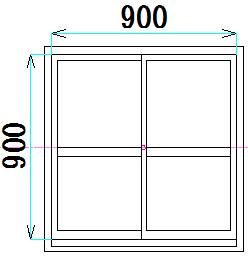
建具立面図は、平面・断面図とは若干使い方が違う点はありましたけど、一から描くことを思えば、これくらいの手順はさほど苦にならないと思いますので、ご活用ください。

次は、こちらです。![]() Jw_cad 多角形の使い方
Jw_cad 多角形の使い方
Jwcad 多角形の使い方を練習しましょう。
スポンサーリンク
