Jw_cad 図面拡大(基本設定変更)
この方法で、マウスホイール操作だけで、拡大することができるようになります。
サイト内には、一部広告が含まれています。
Jw_cadでの図面拡大の練習をしたいと思います。
図面を作成中に図面を拡大表示したいことってありませんか。
私は時々あるので、これまでにいろいろな方法を試してきました。
ここでは、その方法の中でマウスホイールだけで簡単に拡大できる方法をご紹介したいと思います。
基本設定を少し変更するだけの簡単な方法ですから、一度試してください。
Jw_cadの初歩的な基本設定については、すでにお話させていただいていますので基本設定画面の呼び出し方はお分りですよね。
もしお忘れなら『Jw_cadの基本設定』をご覧ください。
ここでご紹介させていただきますマウスホイールを使った画面の拡大方法を使うには、簡単な設定が必要ですので、まずは基本設定画面を呼び出してください。
それでは、Jw_cadの基本設定画面が呼び出せたということで、マウスホイール操作だけで図面を拡大する設定を行ってみましょう。
Jw_cadの基本設定画面を開くと下の画像のような画面が現れます。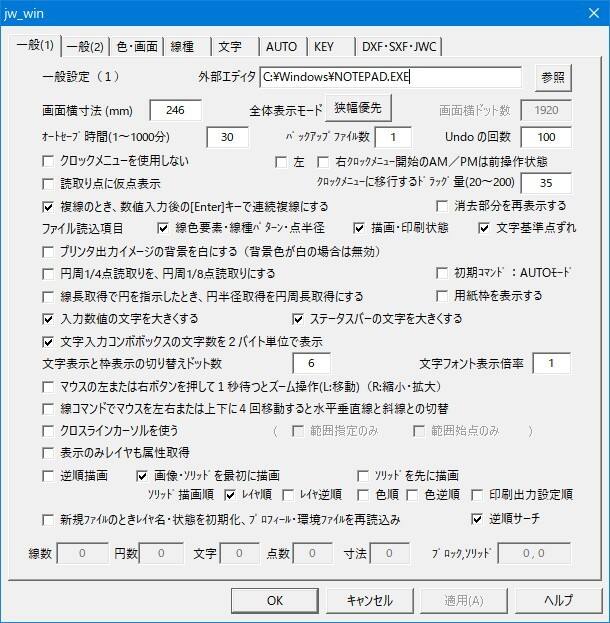
この画面はJw_cadの基本設定画面の『一般(1)』の画面です。
今回行うマウスホイールを使った、図面の拡大設定は『一般(2)』の画面で行いますので、画面上部の『一般(2)』タブをクリックしてください。
すると『一般(2)』画面に切り替わりますので、その中の右下の赤枠の部分を変更してください。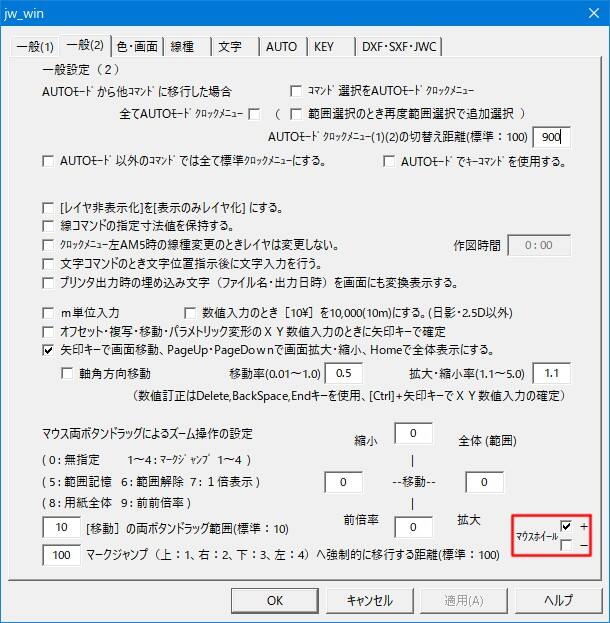
赤枠の部分を拡大したものが下の画像になりますので、マウスホイールの『+』もしくは『-』どちらかにチェックを入れてください。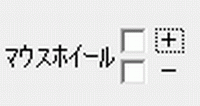
これでマウスホイールだけで、図面を拡大できるようになります。
設定変更といってもこれだけですから、いつでも簡単変更できます。
実際にマウスホイールで拡大縮小を行ってるところをご覧ください。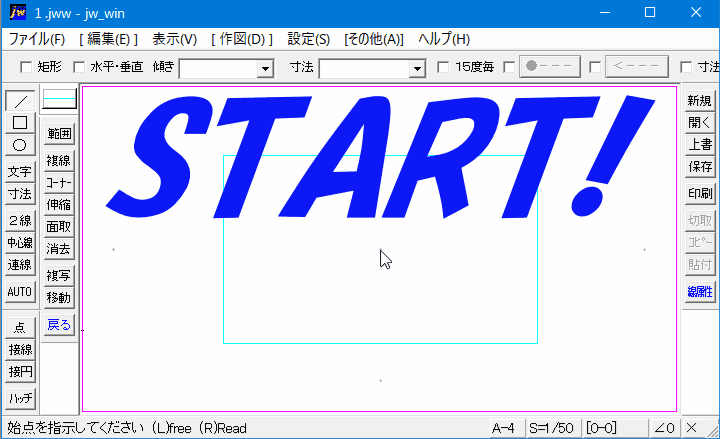
ご覧のように、マウスホイールを回転させるだけで拡大縮小が簡単に行えますので、みなさんもやってみてください。
![]()
マウスホイールでの拡大縮小の設定は、いつでも変更可能で『+-』のチェックを外すとマウスホイールによる操作は行えなくなります。
拡大縮小する位置の選択は、マウスポインターの位置を中心として拡大または縮小されますので、拡大、縮小したい部分にマウスポインターを置いてからマウスホイールを操作して拡大もしくは縮小してください。

次は、こちらです。![]() Jwcad マウス操作だけで図面を拡大する使い方
Jwcad マウス操作だけで図面を拡大する使い方
マウスホイールだけで簡単に図面の拡大縮小を行う使い方を練習してくださいね。