Jw_cad 画像のトリミング(切取りと移動)
Jw_cadで画像を思い通りに取込、編集、挿入などを行えるようにすることは、とても重要だと思いますよ。
サイト内には、一部広告が含まれています。
前回まで画像リサイズや回転方法などを練習していただきましたが、これからの積み重ねが大切ですから、図面作成の中でも練習を重ねていただきたいと思います。
画像のリサイズや回転を使えツようになることで、より図面の表現方法の幅が拡がりますし、人に伝えるという本来の目的を果せるように出来ると思います。
今回も画像の編集方法としては、ポピュラーなトリミングですので、ぜひ覚えていただきたい使い方です。
すでに、画像編集ソフトでトリミングは体験されている方も多いと思います。
Windowsにも標準装備として、画像編集ソフトが搭載されていますので、簡単な画像の編集を行ったことがあると思いますし、本格的なトリミングじゃなくても遊び程度で使ったことがおありだと思いますが、Jw_cadのトリミングはまた別物だと思っていただいた方がいいので、一から覚えると思って練習していただきたいと思います。
今回練習していただく、Jw_cadのトリミングも基本的には同じ効果を生み出すものですから、
「今更、練習する必要ない」
と思われるかもしれませんが、Jw_cadの画像トリミングの方法にも、特有の使い方がございますので、画像編集ソフトでトリミングを使えるからといってJw_cadのトリミングも使えるかというと、そうではありません。
基本的な考え方は同じなのですが、操作方法が違いますので、練習を重ねて慣れる必要があると感じますので、こちらでその違いをご確認いただいたうえで、練習していただきたいと思います。
それでは、作業状況を下記のキャプチャー動画でご確認ください。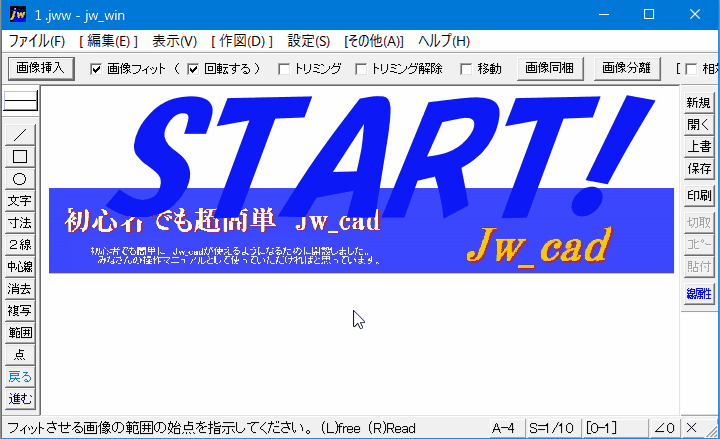
あまりにも簡単すぎて、なんの説明もいらないくらいでしたねので、ついでと言っては何ですが、画像の移動も一緒に行ってしまいました。
画像のトリミングは、コントロールバーの『トリミング』にチェックを入れ、対象画像の切取りたい部分の始点で左クリックしてから、終点に移動して左クリックすれば、枠で囲まれていた部分が切取られます。
もし、思い通りに切取れなかったときは『トリミング解除』にチェックを入れてから画像を左クリックすれば、トリミング前の元画像に戻すことができますので、もう一度トリミングをやり直せば大丈夫です。
こうして、トリミングを行った画像を配置するときに使うのが移動機能です。
これは『移動』にチェックを入れ、対象画像を左クリックで選択してマウス操作で移動地点を指定して、移動地点が決まったら、そこで左クリックで決定すると、キャプチャー動画のように画像を移動することができます。
こちらでの練習はここまでですが、このほかにも『画像同梱』とか『画像分離』とか『相対パス』なんていうのがありますが、私が普段使うのは『画像同梱』タブだけです。
図面上に画像を貼り付けても、フォルダ内に画像情報が無ければ表示されませんので、当然同梱しておくものだと思っていますので、いつも画像を使った図面やプレゼン資料などを作成したときは、画像同梱タブをクリックして画像を同梱しておくようにしています。
画像を同梱するための操作は『画像同梱』のタブをクリックするだけで、同一フォルダ内に画像情報が保存され、いつでも画像付きの図面を表示できるようになります。
ちなみに保存前の画像の文字情報は、
^@BMC:\Users\user\Desktop\初心者でも超簡単 Jw_cad.jpg,100,20.4,0,0,1,0こんな感じですが、
保存後は、
^@BM%temp%C__Users_user_Desktop_初心者でも超簡単 Jw_cadjpg.bmp100,20.4,0,0,1,0
こんな感じに変っています。
ですから文字情報を見れば、保存されているかどうかが分かるということです。
図面に画像情報を一緒にしておくかどうかだけの操作ですが、必要な情報ですので同梱するのが当たり前だと思っていますので、『画像同梱』以外ほぼ使うことがございません。
最後に、画像を挿入するばかりじゃなく、不要となった画像を消去するときの使い方をご紹介させていただきます。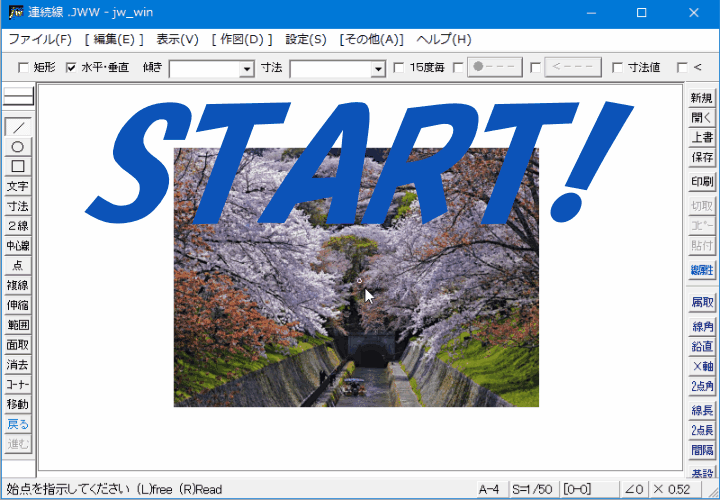
キャプチャー動画だけでも使い方はお分かりいただけたと思いますが、簡単に手順をご紹介させていただきますので、併せてご覧ください。
これで対象とした画像を簡単に消すことができます。
範囲選択するときのポイントは、対象を囲ったときに右クリックで選択範囲を確定するところです。
右クリックすることで、文字情報も選択することができますので、画像の文字情報と共に消去することができます。
左クリックだと消去することができませんので、必ず右クリックで選択範囲の確定をしてください。

次は、こちらです。![]() Jw_cad 作図効率向上のための操作と設定
Jw_cad 作図効率向上のための操作と設定
作図作業効率向上のための操作方法や設定を練習しましょう。