サイト内には、一部広告が含まれています。
Jw_cad 属性取得の使い方
Jw_cadで線属性や線色などを簡単に取得する属性取得の使い方を練習をしておきましょう。
ここで使うのは、設定ツールバー赤枠のところです。
ここを使うと、描かれている図形から線属性や線色を簡単に取得することが出来ます。
属性取得の使い方
この属性を使うとレイヤーを使って図面を描いているときに、別のレイヤーにその属性を簡単に取り込むことが出来るので、統一感のある完成度の高い図面を作成することが出来るようになります。
あまり長く説明文ばかりを書いていては、見る感覚で解説すると言う趣旨から外れてしまいますので、早速キャプチャー動画をご覧いただきましょう。
※一瞬のことなので、瞬き厳禁です。!
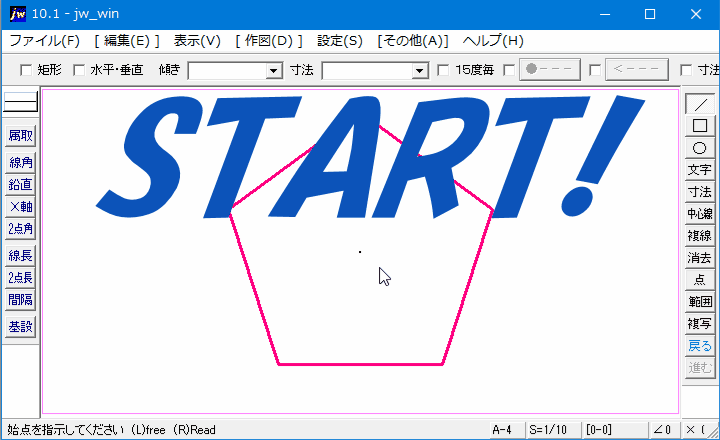
いかがでしたか?
あまりにも簡単で一瞬のことだったので、見逃した方もいらっしゃるんじゃないかと思います。
キャプチャー動画を作りながら、私自身がこんなに簡単でいいのかと思うくらいでしたから、おそらくご覧のみなさんも「な~んだ」って感じなんじゃないかと思います。
でも、これだけ簡単に線属性や線色などが取得できたら、一々線属性の設定などする必要も無くなりますし、
「あれ…線の幅は、いくらだったっけ?」なんてことも無くなりますよね。
それだけでも作図時間を短縮できて、より効率的に図面を描けると思いませんか。
もうキャプチャー動画だけで十分操作の手順は、ご理解いただけていると思いますが、操作手順も解説しておきますのでサラッとご覧ください。
- 設定ツールバーの『属性』タブを左クリックします。
- 属性を取得する図形を左クリックで指定します。
これで終わりです・・・
この属性取得を使うには、設定ツールバーからのほかに、
メニューバーの『設定(S)』⇒『属性取得(Z)』からと、後はクロックメニューからも使うことが出来ます。
もうこれ以上説明することも有りませんので、今回はここまでという事で、後はみなさんでしっかり練習して使い方を習得してください。
![]()
『属性』タブを使った属性取得は、レイヤーを使ってるときに便利な機能だと思います。
仮に「0レイヤー」で描いていた図形と同じ属性で「1レイヤー」でも描きたいときは「0レイヤー」を作図可能状態で属性を取得し「1レイヤー」に切り替えて描画すれば「0レイヤー」の属性を「1レイヤー」でも継続することが出来ます。
このようにレイヤーと組み合わせて使うと、より効率的に作図することが出来るでしょう。

次は、こちらです。![]() Jw_cad 線の角度を調べる使い方
Jw_cad 線の角度を調べる使い方
Jw_cad 線の角度を簡単に調べる使い方を練習しましょう。
