サイト内には、一部広告が含まれています。
Jw_cad 図面に角度を記入する方法
Jw_cadで描いた図面の中に描かれているいろんな図形の角度を記入するときの使い方を練習しましょう。
みなさんJw_cadを使っていろんな図面を描かれていると思いますが、その中で線と線が交わる角度も大切な情報ですから、適切に表示しておく必要があります。
このページで、角度を記入する使い方の練習をしたいと思います。
角度寸法記入の使い方
Jw_cadを使って図面を描いている中で、直線が交わるところってかなり多いものです。
例えば矩形ひとつとってみても、角コーナーで線と線が交わっていますし、その線がすべて直角だとは限りませんから、角度を記入しておかなくては、ご覧になる相手方に正確に図形の情報を伝えることができませんので、図面をもとに作られるものは意図したものと違ったものになってしまって、使い物にならなくなってしまうかもしれません...
そうならないように正しく伝えられるように交わる線の角度を記入するときの使い方を練習しておかなくてはならないと思いますので、キャプチャー動画で角度記入の使い方をご覧ください。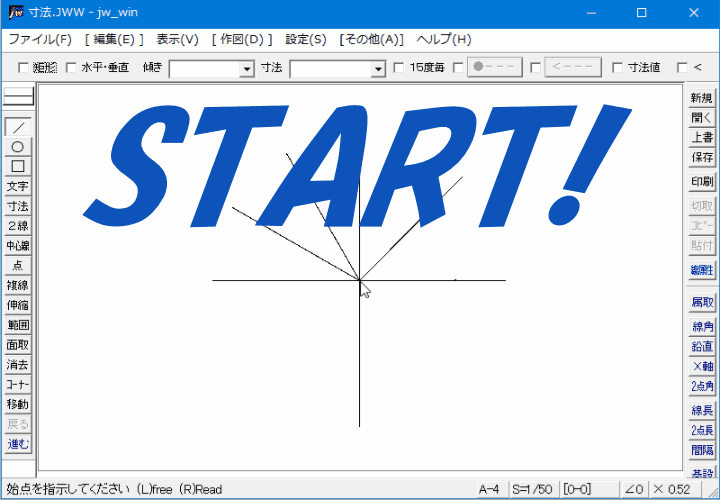
キャプチャー動画をご覧いただいただけで、おそらく多くの方がこの先の私の拙い説明文などご覧にならないんでしょうけど、私自身も使い方をよく忘れるので、書き留めておかないとまたネットで探し回ることになってしまいますので、そうならないように書き留めさせていただいていますので、みなさんもちょっと確認したいときに、使ってください。
- ツールバーの『寸法』タブをクリックしてください。
- コントロールバーの『角度』タブをクリックしてください。
- 角度測定の原点を右クリックで指示してください。
- 角度記入の基準点を左クリックで指示してください。
- 角度測定の始点を右クリックで指示してください。
- 角度測定の終点を右クリックで指示してください。
これで、角度を記入することができましたが、キャプチャー動画では、そのまま続けて、すべての角度を記入していましたよね。
キャプチャー動画のように連続で角度を記入するときは、次の測定点を右クリックで指示するだけで続けて角度を記入することができます。
実に簡単に原点を中心として360゜すべての角度を記入することができますから、みなさんも必要に応じて使ってください。
最後に一周して360゜なんて記入していましたけど、実際に360゜なんて記入することはまずないと思いますけど、デモンストレーションとしてこんな使い方もできますよってことでキャプチャー動画でご紹介しておいたものですから、よかったら参考にしてください。
![]()
『角度』記入を使うときは、測定結果の書込み位置に注意して、基準点指示の段階でどこに記入したいかをよく考えて指示するのがポイントです。
それと『=1』タブの表示方法も影響してきますので、適切に選択するのと、設定も確認しておく必要があると思います。
まあ、設定を変更する必要がないなら、この確認は省略しても差し支えありませんけどね。

次は、こちらです。![]() Jw_cad 端部と寸法値の使い方
Jw_cad 端部と寸法値の使い方
寸法表示線端の表示変更と寸法値を使った簡単な寸法記入の使い方を練習しましょう。
