サイト内には、一部広告が含まれています。
Jw_cadでの簡単な点と点を結ぶ直線の描き方
前項では、Jw_cadを使って行う初歩的な直線の描き方を少し練習しましたが、あまりにも簡単すぎて、次の練習課題へすぐに移行された方も少なくないと感じています。
基本的には、Jw_cadは簡単に描けるように設計されてますので、ここまで練習してきているみなさんは、
「CADは、難しい」という固定観念は、なくなってきていると思います。
これから行うさまざまな練習もさほど難しい操作はありませんし、今までどおり気楽なに練習していけば、気が付つけばJw_cadを使いこなせるようになっていると私は思っていますし、私が独学で練習し始めたときも、気が付けばJw_cadをなんとなく使えるようになっていましたので、おそらくこの先練習を重ねる中で、同じような感覚になっていくと思っています。
ここでは、水平、垂直の線を使って点と点を結ぶ直線の描き方を練習したいと思います。
点と点を結ぶ直線の描き方
ここで練習していただく点と点を結ぶのに使うJw_cadの便利な機能は以前『Jw_cad 中心線を使った円の描き方』で使用した『点読み取り』機能です。
まだ習得されてない方がいらっしゃいましたら『Jw_cad 中心線を使った円の描き方』にお戻りいただいて練習してから、このページの練習をお始めください。
それでは『点読み取り』機能の使い方をご理解いただけている方は、下の手順に従って練習をお続けください。
- 左ツールバーの『/』のタブを左クリックします
このときにコントロールバーの『水平・垂直』のチェックを外してください。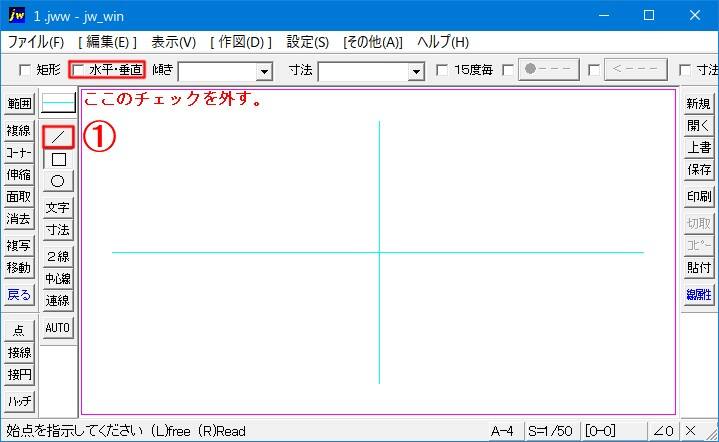
- 次に『点読み取り』をおこなうので、始点付近で右クリックします。
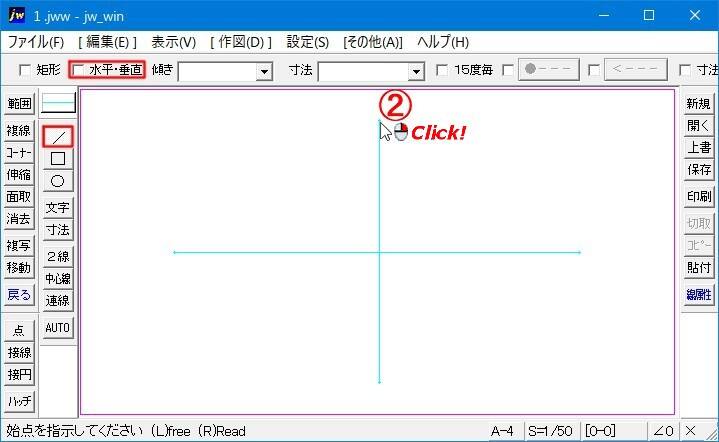
- 終点付近で右クリックします。
仮線が、『線種』指示のとおりブルーの実線に変わり、2点を結ぶ直線の出来上がりです。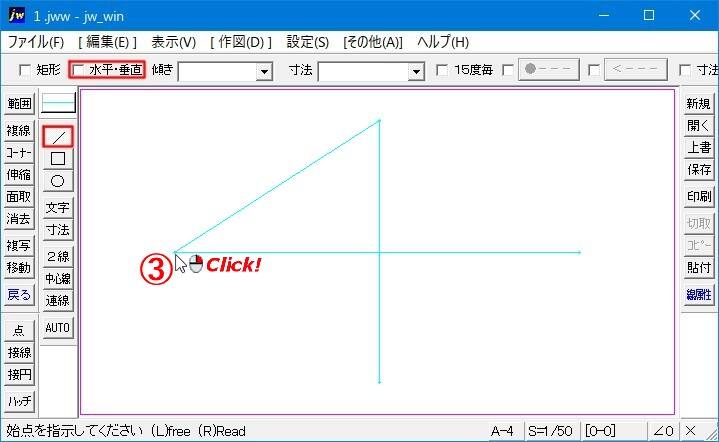
『点読み取り』機能を使えば、点と点を結ぶのも簡単に出来るので、図面作成の時間も大幅に短縮されると思います。
なんと言っても、Jw_cadのみならず、どのCADでも一番の目的は、作図の時間短縮と見易くきれいな図面を作成することですから、今回の作図方法もいわば必須のテクニックだと思います。
同じように4点を繋いだものが下の画像になりますので、練習項目の一つとしてチャレンジしてください。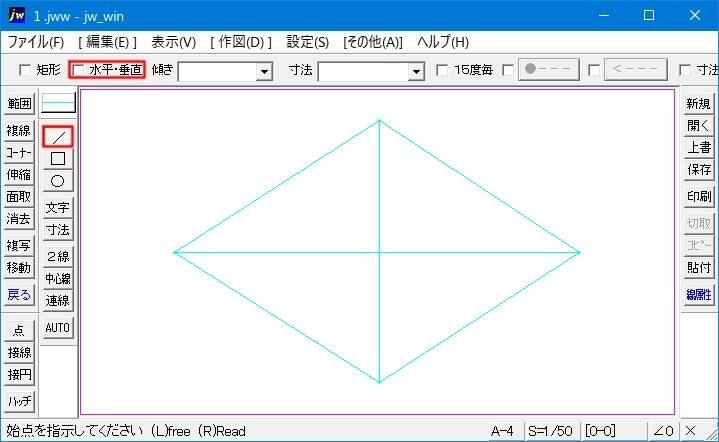
最後に、描いた図形に名前を付けて保存すればOKです。
![]()
Jw_cadの便利な機能『点読み取り』を使う時は始点、終点のどちらでも、その近くにマウスポインタを持っていけば右クリックするだけで近くの点を読み取ってくれます。
でも、あまり離れすぎてると読み取ることができずに『![]() 』というダイアログが出てきますので、マウスポインターを読み取り点に近づけてもう一度右クリックして読み取るようにしてください
』というダイアログが出てきますので、マウスポインターを読み取り点に近づけてもう一度右クリックして読み取るようにしてください

次は、こちらです。![]() 『Jwcad 角度指定での直線の描き方』
『Jwcad 角度指定での直線の描き方』
CADを使う上で、角度を指定して線を描くのは必須ですから、しっかり練習しましょう。
