サイト内には、一部広告が含まれています。
Jw_cad 2線基本的な使い方
Jw_cadの便利な機能の『2線』の基本的な使い方の練習をしましょう。
Jw_cadに備わっている便利な機能中でもよく使われるもの中に『2線』があります。
建築関連のお仕事をされている方は、本当によくお世話になる機能だと思いますので、Jw_cadを使い始めるとすぐに覚える必要のある機能ですから、使い方を調べていらっしゃる方も多いようです。
そんな方の参考になるようにこちらで、基本的な使い方をご紹介しますので一緒に練習してください。
2線の基本的な使い方
Jw_cadの便利な機能の代表的なものの一つがこの『2線』だと私は思います。
簡単に2本の線を描くことができますので、いろんな用途に使われることの多い機能だと思いますし、建築関連の業種の方にはお馴染みの機能だと思います。
でも使い方を覚えておかないと、折角の便利な機能も宝の持ち腐れになってしまいますので、そんなことにならないようにキャプチャー動画をご覧いただいて一緒に練習してください。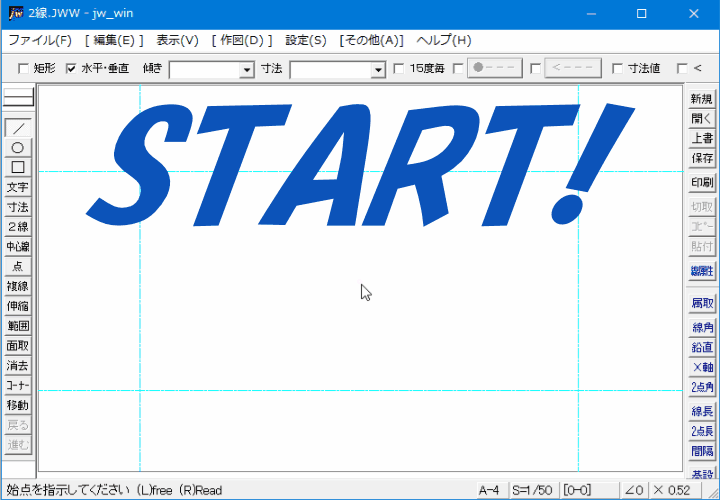
キャプチャー動画だけで多くの方が練習を始められていると思いますが、それくらい簡単に使えるものですから、私がおかしな説明をすると余計な知識が入って混乱してしまうかもしれませんので、ここではつまらないことを書かずに手順のご紹介をさせていただきます。
直線2線の使い方
- ツールバーの『2線』タブをクリックしてください。
- コントロールバーの『2線の間隔』窓で描く2線の間隔を指定してください。
- 2線を描く基準線を左クリックで指示してください。
- 2線を描き始める始点を左クリックで指示してください。
- 2線を描く終点を左クリックで指示してください。
この手順でキャプチャー動画の前半で紹介していた水平の基準線を挟んだ2本線が描けます。
その間隔を調べてみたら『2線の間隔』窓で指定した「500 , 500」の間隔になっていることが確認できました。
キャプチャー動画では、プルダウンメニューから選択しましたが、直接記入することで描きたい間隔で2線を描くこともできます。
連続2線の使い方
- ツールバーの『2線』タブをクリックしてください。
- コントロールバーの『2線の間隔』窓で描く2線の間隔を指定してください。
- 2線を描く基準線を左クリックで指示してください。
- 2線を描き始める始点を左クリックで指示してください。
- 連続する基準線をダブルクリックで指示してください。
- 2線を描く終点を左クリックで指示してください。
連続した基準線を指定することで、キャプチャー動画のように矩形基準線を使って四方に2線を描くことができますので、建築図面の外壁等を描くのにとっても便利です。
ここまでの操作で矩形を囲む2線は描けましたが、キャプチャー動画の最後でご覧いただきましたように、始点、終点部分が繋がっていない部分がありました。
そこは、『コーナー』や『伸縮』を使って整えてください。
そうするとこのようにきれいに出来上がります。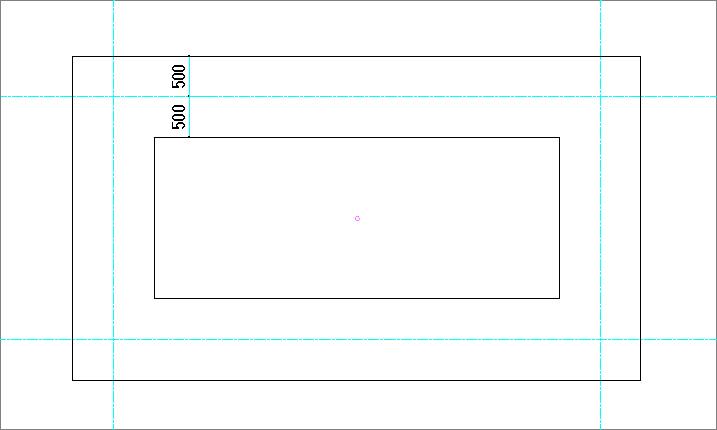
連続した2線の使い方を覚えておけば、作図作業の時間も少しは短縮できるでしょうし、間違いや消し忘れを減らす効果も期待できます。
2線も簡単に使える機能ですから、何度か使って基本的な使い方をマスターして実際の図面作成にご活用してください。
![]()
『2線』を使うのに必要なのが基準となる線ですから、あらかじめ単線の基準線を描いておいてください。
キャプチャー動画では、「線色1」「1点鎖」で基準線を描いていました。
あれは一例でしたけど、描く2線と区別するために、描く2線と別の線色や線種にしておくことをおすすめしておきますけど、別にそうしなくてはならないということはありませんので、みなさんの使いやすいように使ってください。

次は、こちらです。![]() Jw_cad 2線間隔変更の使い方
Jw_cad 2線間隔変更の使い方
Jw_cad 2線の間隔を変更する使い方を練習しましょう。
