Jw_cad 図面拡大(マウス操作編)
その方法をこちらで詳しく、解りやすく解説していますので、みなさんも練習してください。
サイト内には、一部広告が含まれています。
Jw_cadでマウスホイールだけで拡大縮小する方法を練習しましたが、ここでは基本設定の変更も行わず、マウス操作だけで行える図面の拡大方法を練習してみたいと思います。
この操作方法を覚えておくと作図作業中でも簡単に図面を拡大することができるようになり、より効率的に作図作業がすすめられるようになります。
使うのはマウスだけなので操作も簡単ですので、少し練習していただければできますから、まずはこのページを最後までご覧いただいて、説明どおりに一度練習していただきたいと思います。
パソコンのマウスだけで図面の拡大縮小出来たら、図面作成中でも詳しく見たい部分を簡単に拡大表示して確認できるので、ここでご紹介させていただく使い方も覚えておけば役立つ使い方だと思います。
このページに至るまでにいろんな使い方をご紹介してきましたが、それぞれの項目の練習を重ねていただければ、これまでにご紹介した使い方は、既に使いこなせるレベルにまで到達されているものだと思いますし、このサイトでご理解いただけなかった部分は、Yahoo知恵袋などに質問すれば、私よりもはるかにJw_cadに精通された方から、解答していただけると思いますので、Yahoo知恵袋なども上手に利用するようにしてください。
まあこれまでは、基本中の基本の操作ですから、質問も疑問もないと思いますが、今後複雑な操作や設定などJwcadをお使いいただく上で、より高度な使い方をするようになったら、数々の疑問が湧いてくると思いますので、そんなときに利用してください。
前回は基本設定を変更してマウスホイールを利用する図面の拡大、縮小方法を練習していただきましたが、今回はマウスの操作だけで行う方法を練習していただきたいと思います。
使うのはマウスだけですから、いたって簡単ですので、まずは下の画像をご覧ください。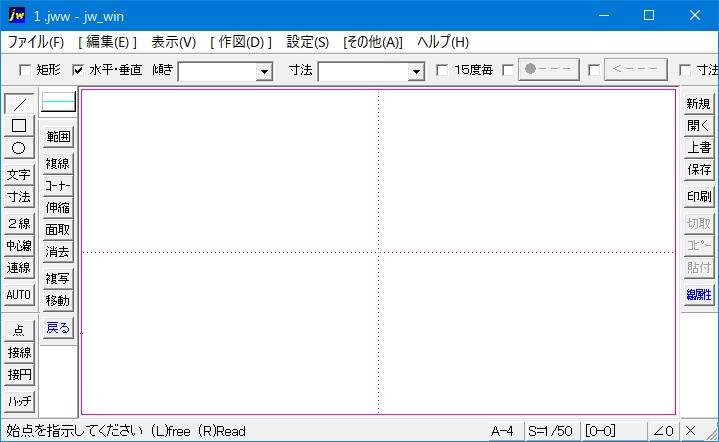
実は、この中に半径10の円が描かれているんですが、ほとんどの方は視認できないと思います。
もし「見える!」という方がいらっしゃいましたら、あなたの目はかなり良いと思いますので、そのすばらしい目を大切にしてください。
こんな特別な方を除いた大多数の方が見えないと思いますので、見えるようにマウスを操作して拡大しているキャプチャー動画でご覧ください。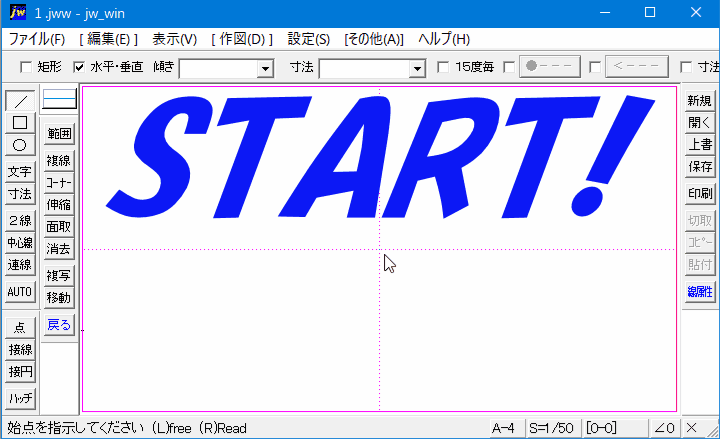
ご覧のように、マウス操作だけで、見えなかった半径10の円が見えるようになりました。
操作中の画面に現れた『拡大』という表示が出たら、範囲指定枠で拡大したい部分を囲えば、その部分が拡大されます。
このときのマウス操作は左右両方のボタンを押したままマウスを動かして、マウスポインタの位置を変えるだけです。
キャプチャー動画の中では、『移動』と『拡大』だけしか出てきませんでしたが、マウスポインタを動かすとほかにも出てきます。
その中で『範囲』を選ぶと図面全体の表示に戻すことができます。
今回の操作では『拡大』と『範囲』の二つを覚えておけばOKです。
マウス操作だけで、拡大する方法も簡単だと思いますので、この操作方法を覚えておくだけで、本格的な図面作成の時間が短縮できると思いますので、ぜひ覚えてほしい操作方法だと私個人としては、思っています。。
![]()
マウス操作だけで拡大表示する方法では、選択する範囲によって拡大率が変わります。
選択範囲が広ければ拡大率は少なくなり、あまり大きく拡大されませんが、逆に選択範囲を狭くすれば、その部分だけが大きく拡大表示されます。
この使い分けは、作成中の作業状況によって選択してください。

次は、こちらです。![]() Jw_cad マウスボタンで拡大、縮小、移動
Jw_cad マウスボタンで拡大、縮小、移動
マウスボタンだけで画面の倍率変更や移動を簡単に行う使い方を練習してみましょう。