サイト内には、一部広告が含まれています。
Jw_cad 長さ・角度を指定して線の描きましょう。
Jw_cadで図面を描くの必須の『-』線タブを使って線を描くときに線の長さや角度を指定して描く使い方を覚えておくと便利です。
ちょっとしたことで、より便利に使うことができるようにできる使い方をこのページでご紹介しますので、ご一緒に練習してください。
長さ・角度指定線の描き方
『-』線タブで描けるのは線だけですが、前のページでご紹介した使い方だと、線の長さも角度も思い通りに描くには、かなり無理がありますよね。
でも実際に図面を描くとなると、指定した長さや角度で線を描けないと無駄に時間を浪費して、中々図面が仕上がりません。
そんなことにならないように、長さや角度を指定して描く使い方をキャプチャー動画でご覧ください。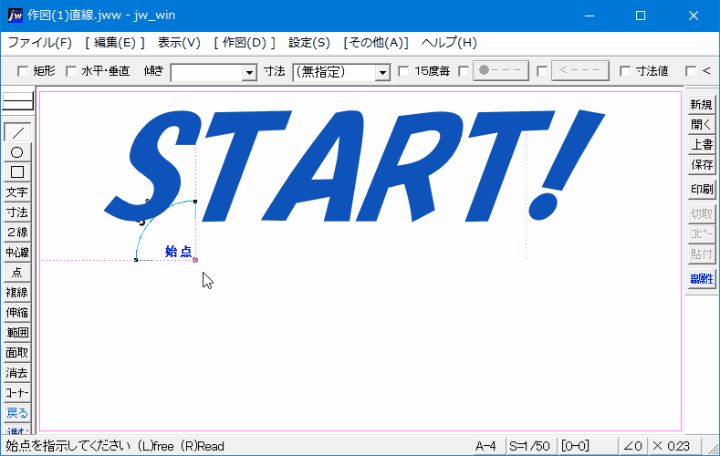
長さと角度を指定して線を描くときの使い方をご覧いただきましたが、使い方というほどのものでもありませんでしたね。
キャプチャー動画をご覧いただいただけで、今回もみなさんお試しだと思いますが、簡単に手順をご紹介しておきますのでご覧ください。
線の長さ指定の使い方
- ツールバーの『-』線タブをクリックしてください。
- コントロールバーの『水平・垂直』にチェックを入れてください。
- コントロールバーの『寸法』窓に線の長さを入れてください。
- 始点を左クリックまたは右クリックで指示してください。
- 線を描く方向にマウスポインターを移動させて、左クリックしてください。
線の角度指定の使い方
- ツールバーの『-』線タブをクリックしてください。
- コントロールバーの『水平・垂直』にチェックを入れてください。
- コントロールバーの『角度』窓に線の角度を入れてください。
- 始点を左クリックまたは右クリックで指示してください。
- 線を描く方向にマウスポインターを移動させて、左クリックしてください。
長さ指定と角度指定で線を描く使い方の手順を箇条書きにしておきましたので、キャプチャー動画と合わせてご覧いただいて練習してください。
まあ、練習といってもご覧の通り簡単なものですから、すぐに使えるようになると思いますので、数回練習するだけでこのページは卒業できるでしょう。
こんなに簡単に長さや角度を指定して思い通りに線を描くことができるんですから、図面作成に活用してください。
角度指定のもう一つの使い方もご紹介してますので、これも簡単ですから、ぜひ覚えて活用してください。
15度毎の使い方
『15度毎』にチェックを入れると、マウスポインターの移動と共に15度ごとに線を描くことができるようになりますので、放射線状に等間隔の線を描いたりするときに便利です。
実際に描いたものをご覧いただくのが一番わかりやすいと思いますので、画像をご覧ください。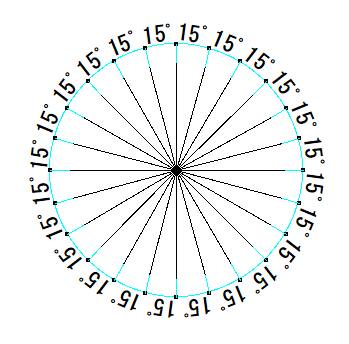
実際に『15度毎』を使って描いた線がこれなんですけど、骨の本数の多い傘のような図形になっていますが、角度確認でお解りのように、1本1本すべてが15度の角度で描かれています。
これも『15度毎』にチェックを入れてマウスポインターで線を描く方向を指示して左クリックで決定するだけですから、何も考えることなく簡単に描くことができて、とても便利です。
画像のように15度ごとに線を描かなくても「15゜」「30゜」「45゜」でも線を描くことができますので、必要に応じて使ってください。
これで簡単ですけど、長さと角度を指定を使った線の描き方を終わらせていただきます。
![]()
角度を指定して線を描くときに『水平・垂直』にチェックを入れると下の画像のように、マウスポインターを移動させることで、どの方向でも線を描くことができるようになります。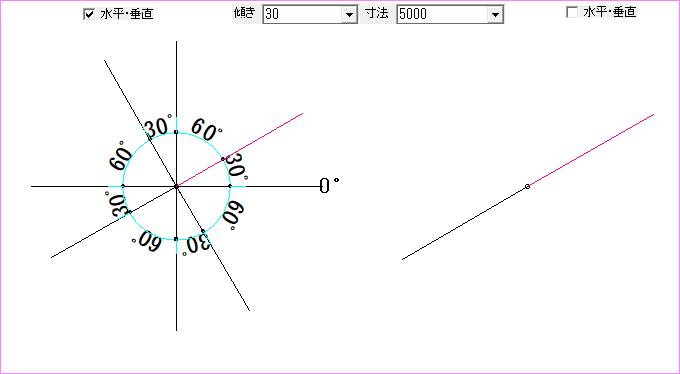
関係性は画像でご覧いただいている通りですので使い方をよく考えてくださいね。
『水平・垂直』のチェックを外すと右側のようにして角度30゜で左右に線が描けるだけになります。
コントロールバーの『水平・垂直』のチェックひとつで違った使い方ができるようになるということを覚えておくと便利に使うことができるようになりますから、覚えておいてください。

次は、こちらです。![]() Jw_cad 端点・矢印付線の描き方
Jw_cad 端点・矢印付線の描き方
Jw_cad 描いた線の端を端点や矢印に変える使い方を練習しましょう。
