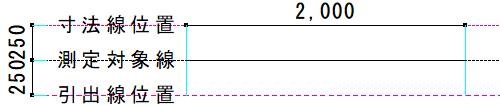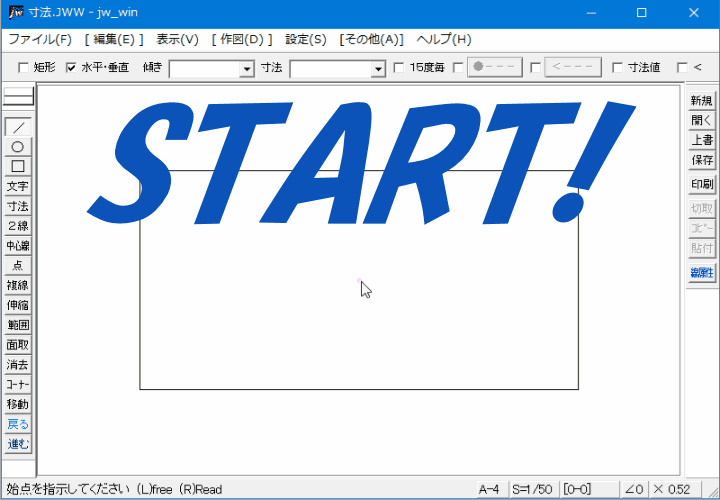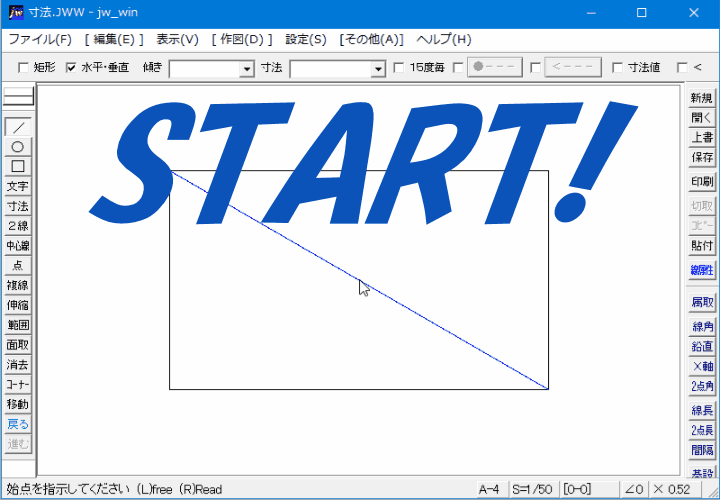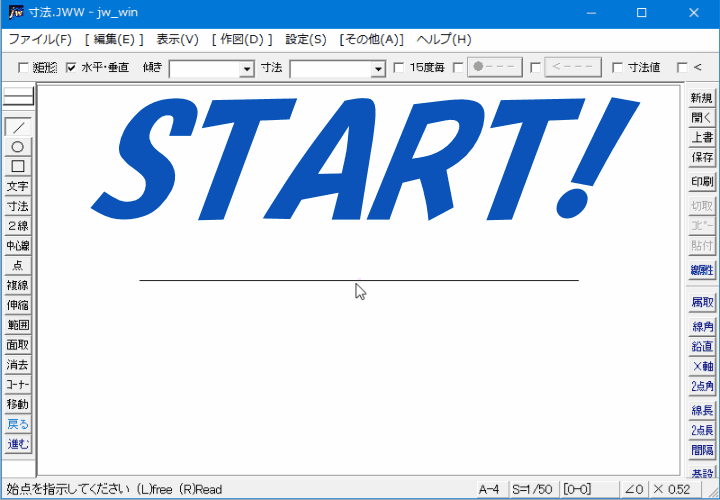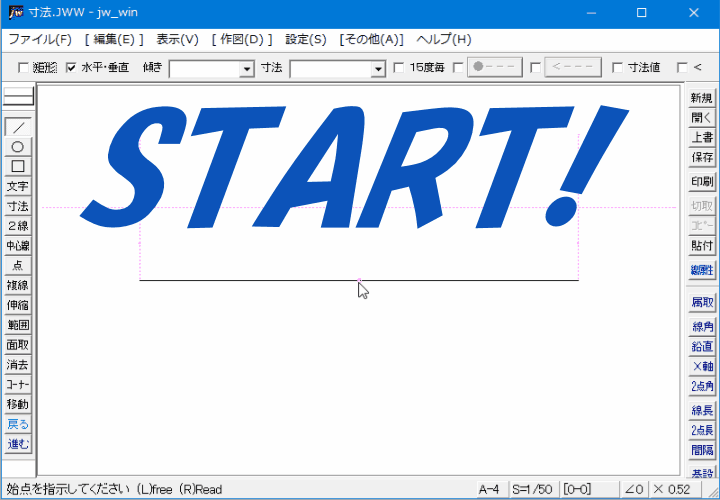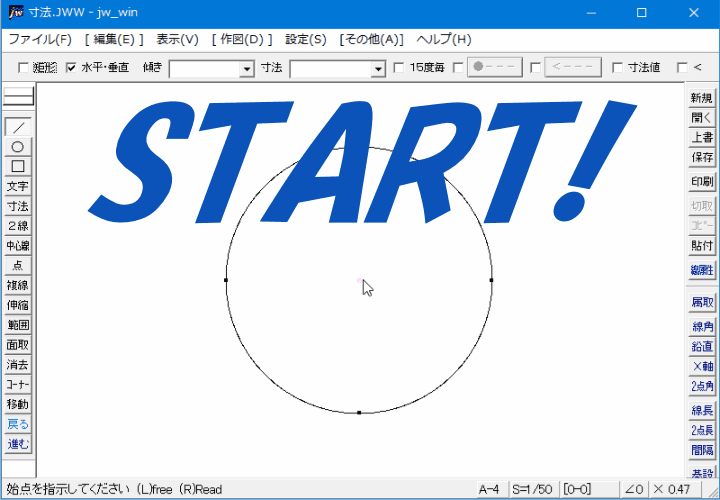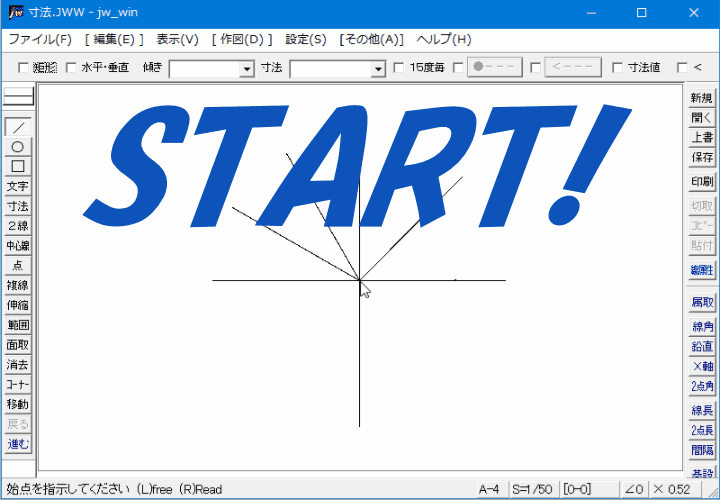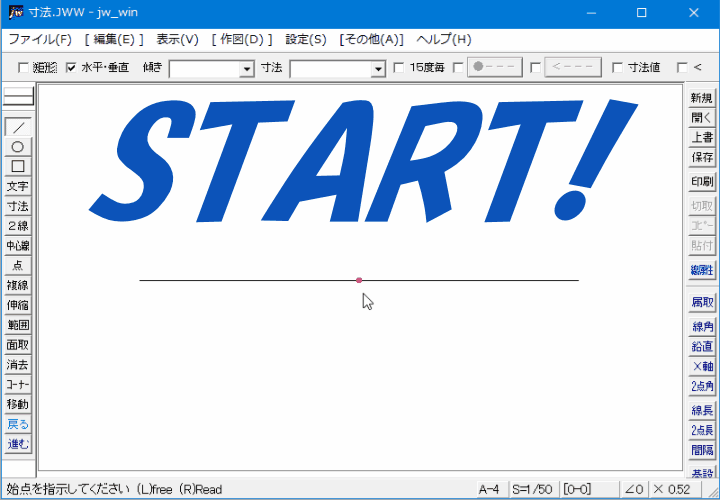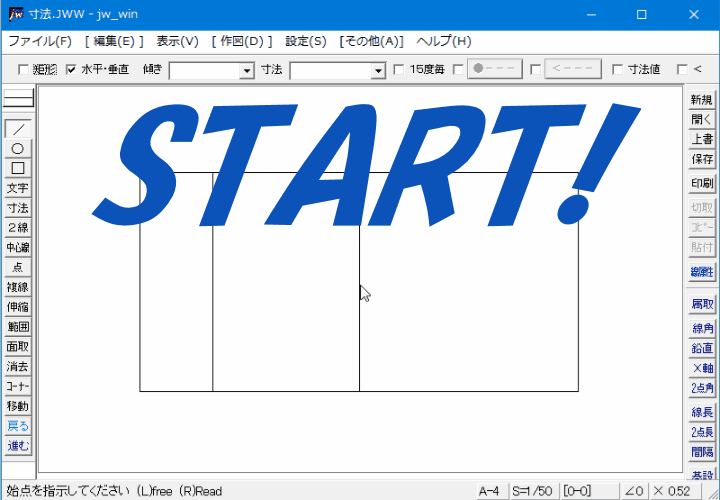スポンサーリンク
Jw_cad 寸法記入前の設定
Jw_cadを使った図面でも寸法を記入するのは必須ですから、正確に解りやすく寸法きにゅできるように練習しましょう。
図面を描く中で寸法は、とても大切な情報ですから、正確で見やすく寸法を記入できるように、その時々に応じた記入方法を使い分けて寸法を記入できるようになっておくことも図面を描くのに必須のテクニックだと思いますので、ここでいろんな寸法記入の使い方を練習しましょう。
スポンサーリンク
寸法記入の設定
寸法を記入するには、冒頭でご紹介した『寸法』タブをクリックしてから、いろんな寸法記入の方法を選択して、寸法記入対象図形に合わせた寸法記入をしなくては、見る人に正確に伝えることはできません。
寸法記入を始めるには、今ご紹介した方法のほかに、メインバーから始める使い方もあります。
『作図(D)』⇒『寸法(M)』とクリックしてください。
これで『寸法』タブと同じように寸法記入を使えるようになります。
どちらから始めても同じですけど、すぐにいろんな寸法を記入するんじゃなく、初めに寸法記入の設定を行っておきましょう。
コントロールバーは、寸法記入専用のものに変わっていますので、その中の『設定』タブをクリックしてください。
すると、寸法設定ダイアログが現れますので、ここで記入する寸法の表示を設定します。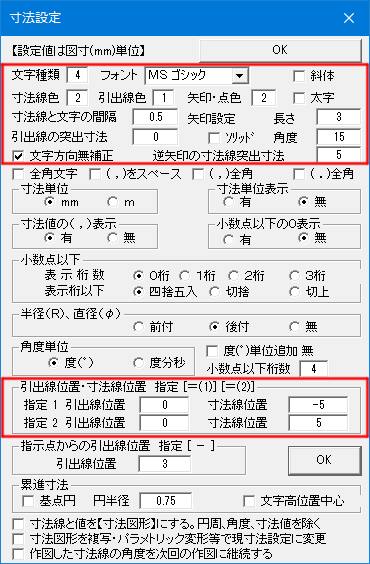
この中でも赤枠で囲った部分がどの寸法の記入にも共通するところですから、ほとんど赤枠の部分を調整することになりますから、ここの内容を詳しくご紹介しておきますので、みなさんが描かれている図面の寸法記入に必要なところを調整して最適な表示状態になるようにしてください。
■□■上部赤枠部分の内容
| 文字種類 | 4 は 『書込み文字種』の |
|---|---|
| フォント | ▼プルダウンメニューから選べます。 |
| 寸法線色 | 色に関する 数字は、『線属性』が適用されます。 |
| 引出線色 | |
| 矢印・点色 | |
| 斜体・太字 | チェックを入れて選択してください。 |
| 寸法線と文字の間隔 | 0.5 の数字が大きくなると寸法線から離れます。 |
| 矢印設定 | 「長さ・角度」の数値を変更することで矢印の長さや角度を設定できます。 |
| 引出線の突出寸法 | 0 の数字を大きくすると突出線が長くなります。 |
| ソリッド |
チェックすると寸法線の矢印がソリッド図形になります。 |
| 文字方向無補正 |
チェックすると左右の始点指示で寸法値記入方向が変わります。 |
| 逆矢印の寸法線突出寸法 |
5 の数字を大きくすると寸法突出線が長くなります。 |
■□■下部赤枠部分の内容
◆引出線位置・寸法線位置 指定[=(1)][=(2)]
| 指定 1、2 |
引出線と寸法線の位置を調整します。 |
|---|---|
| 調整例 |
|
指定 1 指定 2は、別の数値を入れても構いません。
違う値を指定すると、「=1」「=2」で引出線と寸法線の位置が変わりますので、あまり現実的ではありませんので、おすすめしません。
ここまでが、基本的な設定に関する部分の説明でした。
残りの部分は、その都度設定してもかまいませんし、一度設定したものを使うのも自由です。
みなさんが描かれる図面により、小数点以下の表示設定が必要なら、小数点以下の設定を行うこともできますし、アール寸法に関する設定もできますので、見やすい設定にして解りやすい図面になるように心掛けてください。
![]()
『寸法』を記入するときは、ここでの設定が反映されますから、最初にしっかり設定してください。
寸法の記入にもいろんな使い方がありますし、使い方で若干設定を変更しなくてはならない時があると思いますけど、そのときもここでご紹介した『寸法設定』ダイアログで変更を行いますので、どこがどの部分の設定か、頭に入れておいてください。

次は、こちらです。![]() Jw_cad 直線寸法記入の使い方
Jw_cad 直線寸法記入の使い方
Jw_cad 矩形や直線の寸法を記入する使い方を練習しましょう。
スポンサーリンク