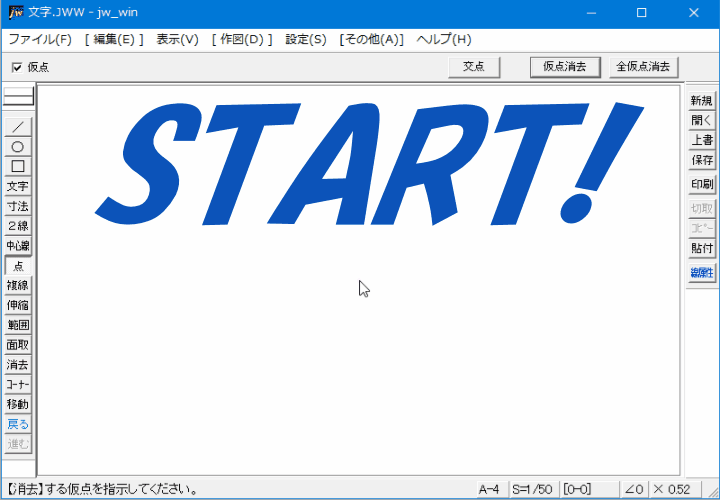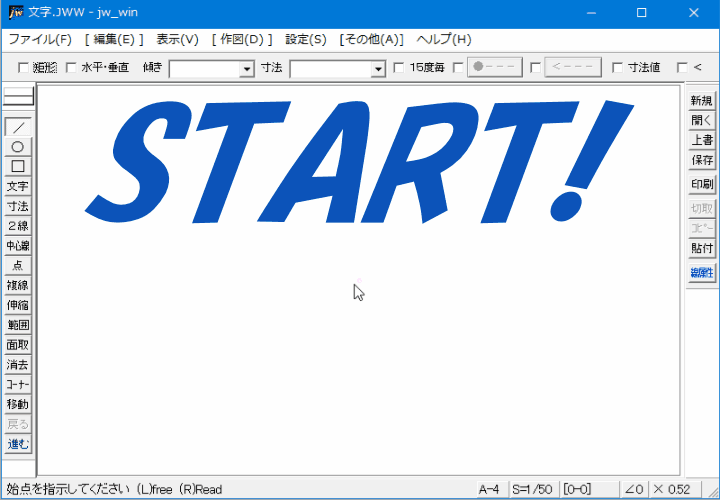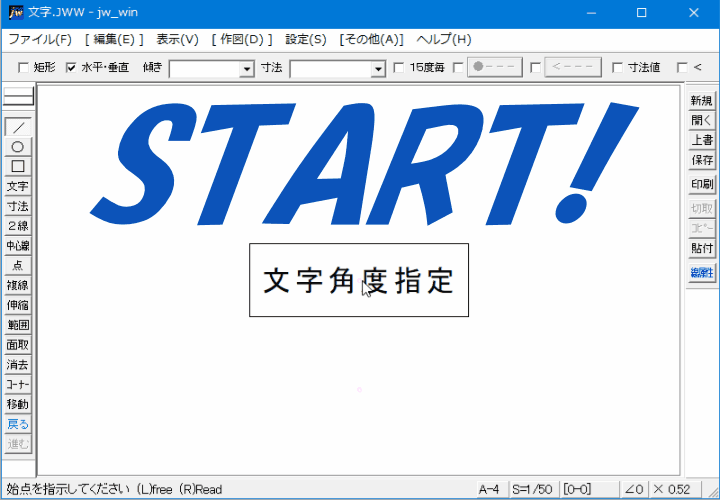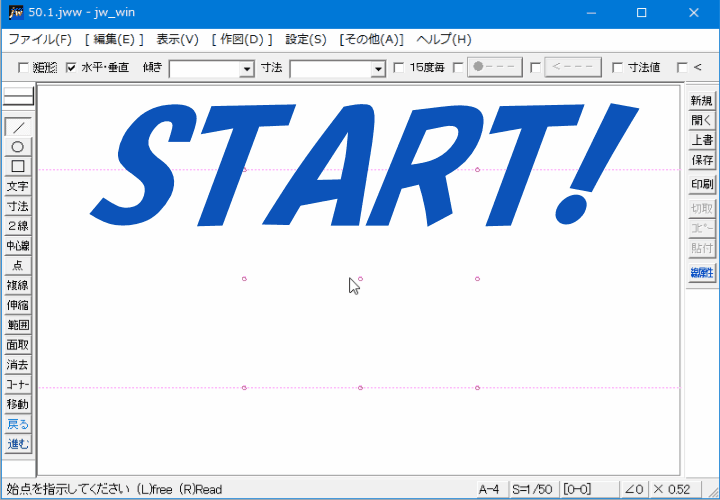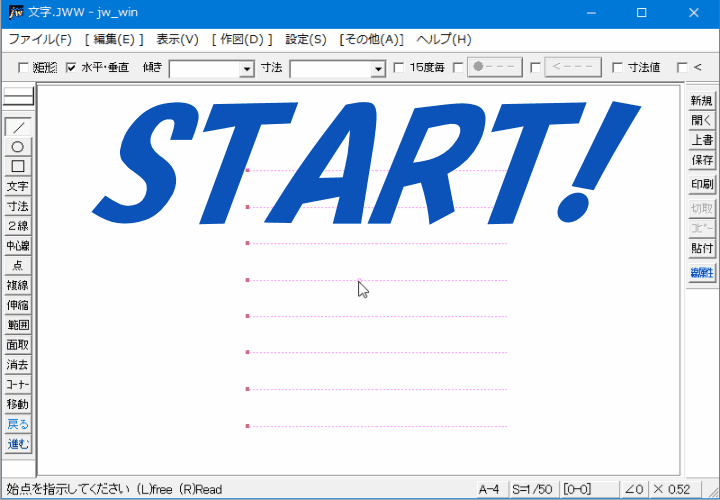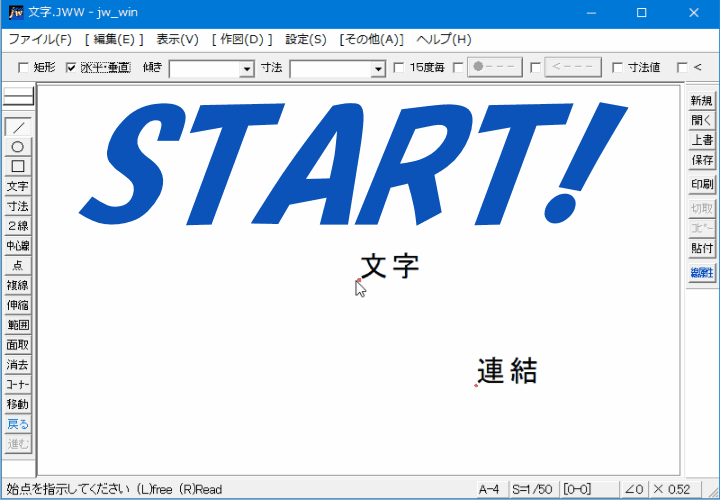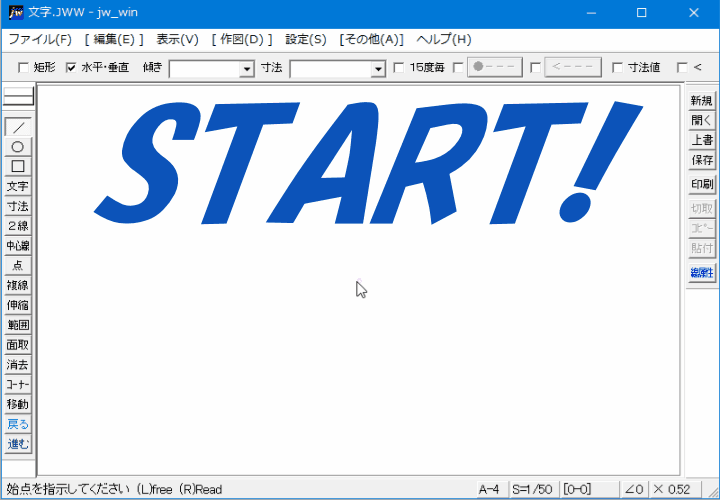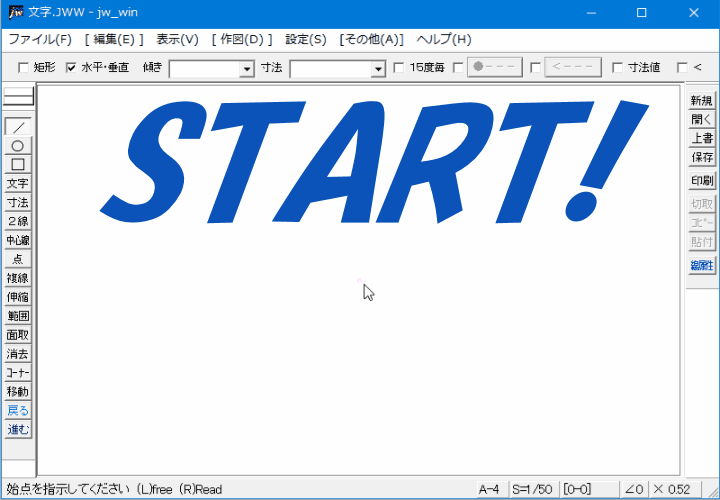サイト内には、一部広告が含まれています。
Jw_cad 図面への文字の書き方
Jw_cadを使った図面でも必要なところに文字を書込むことが多々あると思いますので、思い通りに文字を書込むことができるように練習しておきましょう。
図面に思い通りに文字を書込むことは、より完成度の高い図面にすることができますし、見る人に優しく、解りやすい図面にすることができるようになりますから、いろんな使い方を練習して思い通りに文字を書込むことができるように練習しましょう。
文字入力の設定
『文字』タブをクリックすると文字入力のダイアログが現れてすぐに文字を書込むことができますが、そのほかにメインバーから始めることもできます。
『作図(D)』⇒『文字(A)』とクリックしてください。
これで『文字』タブと同じ文字入力ダイアログを使えるようになります。
すぐに文字を書いて書込むことができるんですけど、その前に少しだけ文字に関する設定をしておく必要がありますので、その設定からやっておきましょう。
文字に関する設定を行うのは、基本設定の中の『文字』で行います。
この文字タブをクリックすると画像のようなダイアログに変わります。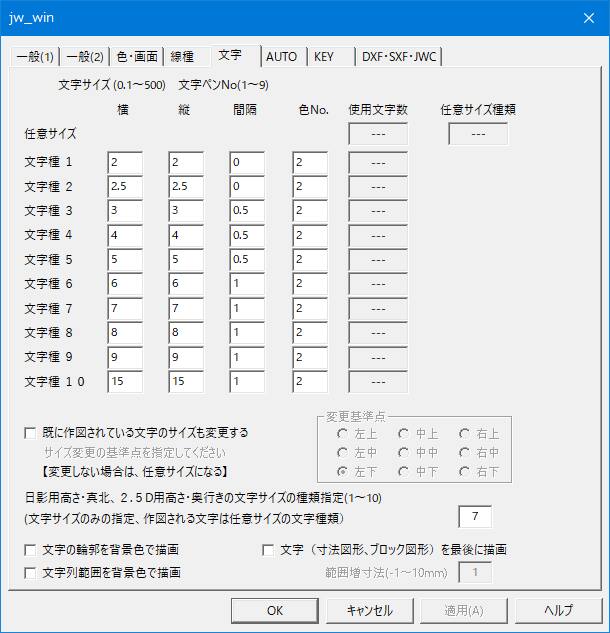
何だかたくさん設定するところがありますが、デフォルトのままで問題ありませんので、書き込む文字にこだわらないのであれば、デフォルトのままでも構いません。
でも、図面を描いている中で、もう少し文字を大きくしたいとか、違った色にしたいと思うこともあるでしょう。
そんな時にこの設定画面で文字の大きさや色の設定を変えて使ってください。
一般的に変更するのは、画像をご覧いただいてお解りだと思いますが、小窓になっている数値を変更することで、文字の大きさや文字色を変更することができます。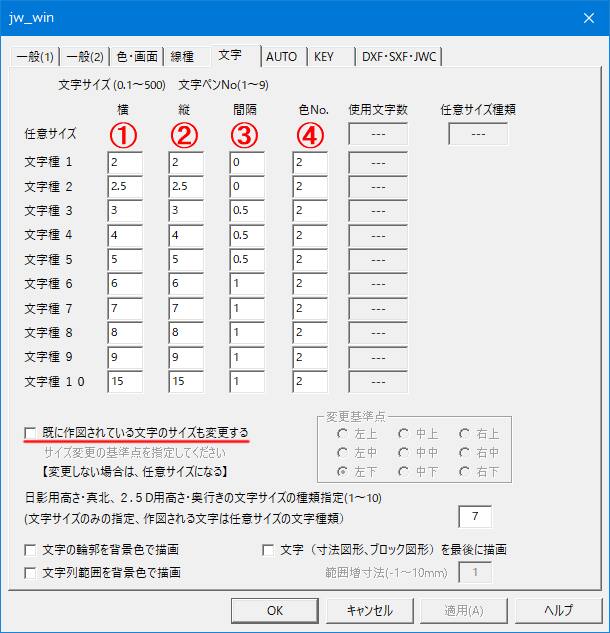
ご覧いただいているように①~④の中を変更するのですが、その内容を簡単にご紹介しておきますので、みなさんのJw_cadでいろいろお試しください。
- 文字の横幅を指定することができます。
数値を大きくすれば横長になり、小さくすれば縦長になります。 - 文字の縦幅を指定することができます。
数値を大きくすれば縦長になり、小さくすれば横長になります。 - 文字の間隔を指定することができます。
数値を大きくすれば間隔が広がり、小さくすれば狭くなります。 - 文字の色を指定することができます。
番号は、『線属性』ダイアログの色番号になります。
最後に赤いアンダーラインのところのチェックを入れると、すでに書き込まれている文字も新たな設定が適用されるので、図面内の文字を一度に統一することができますので、とっても便利です。
ここまでが一般的に行われる文字の設定ですから、ここをしっかり覚えておけば、図面作成中に簡単に変更していろんな文字を書込むことができるようになって、思い描いている図面に近づけることができるようになります。
残りの部分は、みなさんのお好みで設定してください。
これで、書込む文字の設定は基本設定ができましたので、実際に文字を書込んでみましょう。
文字の書き方
書込み文字の基本設定ができましたので、早速文字を書込んでみましょう。
って力むほどのことじゃないですね。
もうすでにみなさんお使いだと思いますが、復習だと思ってキャプチャー動画をご覧ください。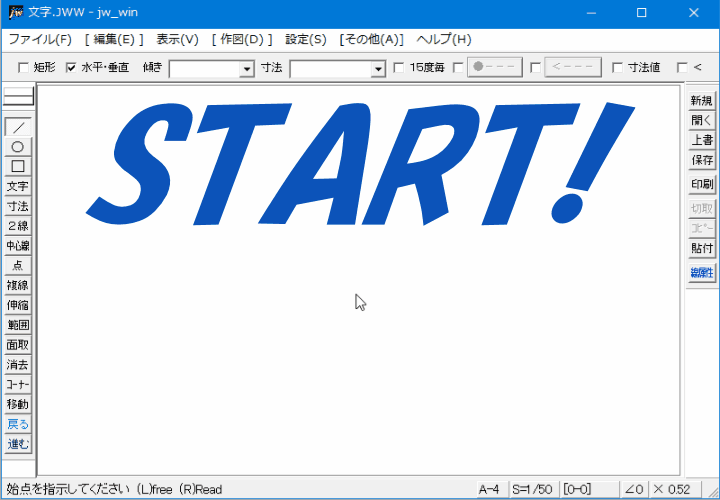
文字書き込みの基本的な使い方ですから、多くの方がもうすでにお試しになっていると思います。
文字書き込み用ウインドに書き込む文字を打込んで、書き込みたい位置でクリックするだけで図面に必要な情報を書込むことができますし、基本設定で指定すれば文字サイズや文字色も思い通りに変えることができます。
そのあたりもキャプチャー動画をご覧いただければ、お解りいただけると思いますが、簡単に書込み手順をご紹介しておきますので、ご覧ください。
- ツールバーの『文字』タブをクリックしてください。
- 文字入力ダイアログ内のプルダウンメニューで書込みフォントを指定してください。
- コントロールバーの
 このタブをクリックして『書込文字種変更』ダイアログを出してください。
このタブをクリックして『書込文字種変更』ダイアログを出してください。 - 書込む文字種のラジオボタンをクリックしてください。
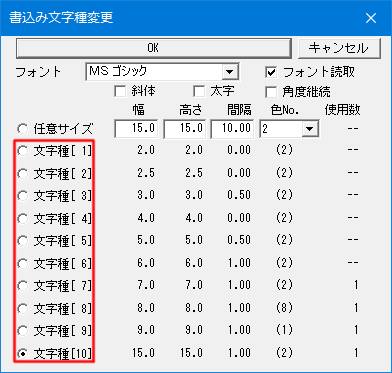
- 文字入力窓に文字を打込んでください。
- 書込み位置を左クリックで指示してください。
これが文字を書込むときの一連の流れになります。
難しいことは何もありませんので、おそらくキャプチャー動画をご覧になった段階で、みなさんも何らかの文字を書込む練習をなさっていると思いますので、この手順のご紹介をお読みいただけるかちょっと心配しています。
![]()
『文字』タブを使って図面上に文字を書込むときは、最初に行う文字の詳細設定をしっかり行っておくことが大切です。
この設定段階でいい加減な設定をしてしまうと、後に一つひとつ手直しすることになって、手間と時間を無駄にすることになりますので、最初の設定はよく考えて行うようにしてください。
仮に間違った設定になっていたとしても、文字設定のご説明の中でご紹介した『すでに作図されている文字サイズも変更する』にチェックを入れることで、文字種を統一することができますので、極端に神経質になることもありませんけどね。
簡単に一括変更できるからって、文字の書込み設定をおろそかにしないでくださいね。

次は、こちらです。![]() Jw_cad 文字水平・垂直の使い方
Jw_cad 文字水平・垂直の使い方
Jw_cad 書込む文字を水平垂直にする使い方を練習しましょう。