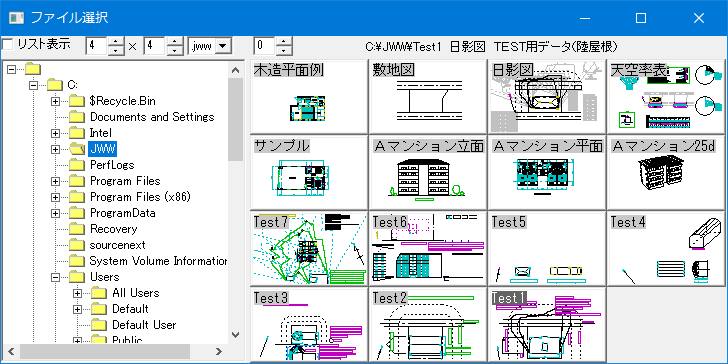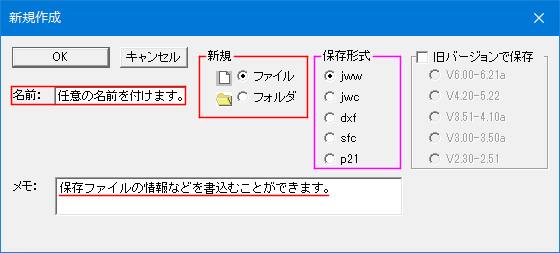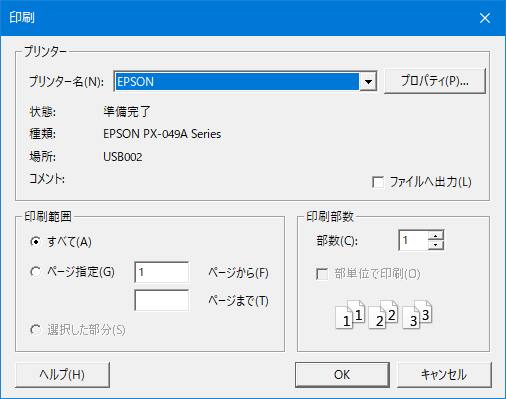サイト内には、アフィリエイトが含まれています。
Jw_cad メインツールバーの使い方
無料で使わせていただけるJw_cadを始めるときや図面作成の終わりに使うものをひとまとめにされているツールバーの中の『メイン』タブの内容をご紹介するとともに、使い方の練習をしたいと思いますので、みなさんもご一緒に練習してください。

『メイン』ツールバーで使えるタブはご覧のような内容ですから、Jw_cadを始めるときや終了するときに使うものがまとめられていることは、お解りいただけますよね。
アクティブ状態ではっきり読み取れるタブと半透明で使えないタブがありますが、アクティブなタブはJw_cadを始めるのに必要なタブで、半透明のタブはどちらかというとJw_cadを終了するときに必要になるタブになります。
ですから、Jw_cadで作図作業が終わったときに保存したりするときになれば、アクティブ状態になって、それぞれの作業を行えるようになりますので、その時は必要に応じて使い分けてください。
ちなみすべてのタブをアクティブな状態として画像合成したものも掲載しておきますので、ご覧ください。

この状態になることはありませんので、実際に目にすることのできない状態だということをご理解ください。
m(_ _*m)ペコッ
でもこっちのほうが解りやすいと思いますので、各ページでのご紹介の時にもこの合成画像を使って各機能の使い方をご紹介することになると思いますので、その点ご了承くださいね。
(^_-)-☆
それともしメインのツールバーの表示がまだの方のために、ツールバー表示ダイアログの設定画像もご紹介しておきますので、参考になさってください。
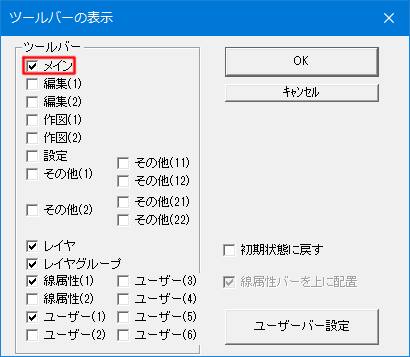
赤枠で囲った『メイン』にチェックを入れてから「OK」タブをクリックして画面上にメインツールバーを表示してください。
これでメインツールバーもすぐに使える状態になりましたので、内容の使い方をご紹介させていただきます。

次は、こちらです。
Jw_cad で新たに図面を描く準備をしましょう。
(^o^ )/