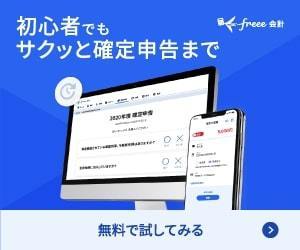�X�|���T�[�����N
Jw��ad�@�L�k���g�����ꊇ����
Jwcad�́w�L�k�x�^�u�̎g���������K���܂������A����1�{���������Ă����̂����Ԃ̊|����b�ł�����A�����̐��ɑ��ē����悤�ȏ������s���ɂ͖��ʂȎ��Ԃ��K�v�ɂȂ�܂��B
�ł��ȒP�Ɉ�u�ő����̐��ɓ����������ꊇ�ōs���g����������܂��̂ŁA���̎g���������ꂩ�炲�Љ���Ă��������܂��̂ŁA���p���Ă����Ɗy�ɐ}�ʂ�`���Ă��������ˁB
(^_�|)�|��
�L�k���g���Ĉꊇ�Ő��������g����
�w�L�k�x�^�u���g���Đ��̒����߂���g�����͗��K���Ă����������Ǝv���܂����A�`�����珑�����Ă��������Ă���悤�Ɋ�{�̎g���������ł͑����̐��̒���������̂͑�ςȍ�ƂɂȂ��Ă��܂��܂���ˁB
(*_*)
����ȂƂ��ɕ֗��Ȃ̂������ł��Љ��y�L�k�̈ꊇ�����z�ł��B
�O�u���͂��ꂭ�炢�ɂ��āA�L���v�`���[����ō�Ƃ̗�����������������B
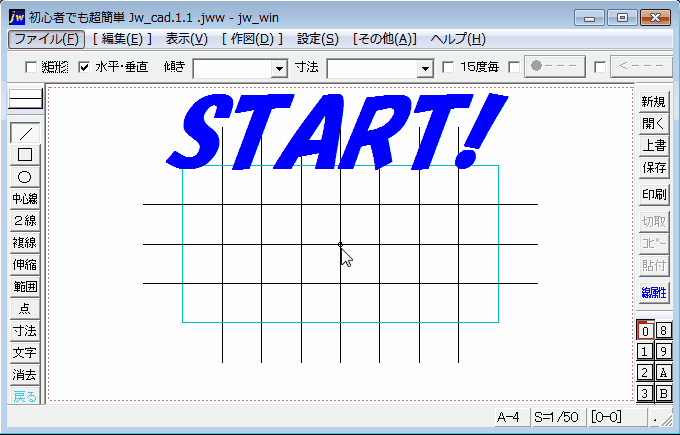
�L���v�`���[������������������������ł��������鎞�Ԃ̈Ⴂ�͎��������������Ǝv���܂��B
����ȂɊȒP�ɑ����̐�����x�ɐL�k���������ł�����A�g��Ȃ��Ȃ�đI�����͂Ȃ��ł���ˁB�O�O
����ł̓L���v�`���[�����⊮����Ӗ��ŊȒP�Ɏ菇�����Љ�Ă����܂��̂ł������������B �c�[���o�[�́w�L�k�x�^�u�����N���b�N���Ă��������B
�c�[���o�[�́w�L�k�x�^�u�����N���b�N���Ă��������B �R���g���[���o�[�́w�ꊇ�����x�^�u�����N���b�N���Ă��������B
�R���g���[���o�[�́w�ꊇ�����x�^�u�����N���b�N���Ă��������B �ꊇ��������������N���b�N�Ŏw�肵�Ă��������B
�ꊇ��������������N���b�N�Ŏw�肵�Ă��������B �ꊇ�������n�������N���b�N�Ŏw�肵�Ă��������B
�ꊇ�������n�������N���b�N�Ŏw�肵�Ă��������B �ꊇ�������I�������N���b�N�Ŏw�肵�Ă��������B
�ꊇ�������I�������N���b�N�Ŏw�肵�Ă��������B �R���g���[���o�[�́w�������s�x�^�u�����N���b�N���Ă��������B
�R���g���[���o�[�́w�������s�x�^�u�����N���b�N���Ă��������B
����Ŋ�������яo�������������ׂĈꊇ��������ăL���v�`���[����̂悤�ɓ��������œ��ꂳ��܂��B
�L���v�`���[����ł̓u���[�̒����`�̎��͂ɂ͂ݏo�������������ׂĈꊇ�������Ē����`�������ɂ��܂������A���ۂ̐}�ʂł������悤�ȏ������s�����Ƃ��\�ł�����A�}�ʂ�`�����Ԃ���{�I�ȐL�k�ōs����莞�ԒZ�k���邱�Ƃ��ł����Ȃ��ł��傤���B�O�O
�Ȃ�Ȃ��Ə����g���Â炢��������܂��A�ǂ����ꊇ�����̑ΏۂȂ̂��𗝉��ł���Ή����������܂���̂ŁA�K�v�Ȃ���������܂��Q�l�܂łɏ����͈͂̍l�������������摜���f�ڂ��Ă����܂��̂ŁA��������������������B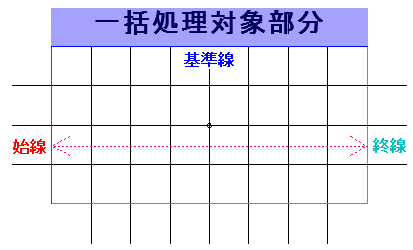
�����̂悤�ɐ�������O�����ꊇ�����͈͂Ƃ��Ďw�肳��镔���ɂȂ�܂��̂ŁA���͈͎̔w��̏��o���Ă����Ă��������ˁB
(^_�|)�|��
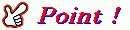
�w�L�k �ꊇ�����x�̃|�C���g�́A��̉摜�̈ꊇ�����͈͂���������F�����Ă������Ƃł��B
�܂��A�ꊇ�����͈͂��w�肷�鎞�Ɏw������̂́A�_�ł͂Ȃ������w�肷��悤�ɂ��Ă��������B
�ʏ�A�n�_���ƕ\�������Ƃ�����A���������͂����Đ��Ƃ��ďЉ�Ă邱�Ƃ����������������B

�`���̂���ł����ǁA�����̂���ł���O�O
�X�|���T�[�����N
Jw_cad�̊֘A���ЂȂǂ����T���Ȃ�A
���L�T�[�`�{�b�N�X�Ɂw�L�[���[�h�x����͂��āA�������Ă��������B
���̂ق��̂��̂��A�ȒP�ɒT�����Ƃ��ł��܂���i�O_�|�j�|��
���S�҂ł����ȒP�@Jw_cad�� amazon.co.jp���`�������N���邱�Ƃɂ���� �T�C�g���Љ���l���ł����i����邱�Ƃ� �ړI�ɐݒ肳�ꂽ�A�t�B���G�C�g��`�v���O�����ł���Amazon�A�\�V�G�C�g�E�v���O�����̎Q���҂ł��B