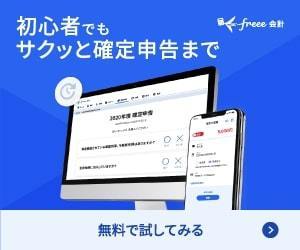�X�|���T�[�����N
Jw��ad�@�L�k�̎g����
Jwcad���g���Đ}�ʂ�}�`��`���Ă�Ƃ��ɁA�����Z�������蒷�������肷�邱�Ƃ��Ă���܂���ˁB
�ł����̏������āA�v���Ă�ȏ�Ɏ�Ԃ̂�������̂ŁA���Ԃ�����邵�A��肭�����Ȃ������肵�āA�C���C�����邱�Ƃ����Ȃ�����܂���B
(*_*)
���͂ǂ��炩�Ƃ����ƃZ�b�J�`�Ȑ��i�ł��̂ŁA�C���C�����邱�Ƃ������ł����炻��ɑΏ��ł���g������T���Ă��������o�����v���o������܂��B
�ł����炱�̃y�[�W�ł��Љ��w�L�k�x�Ƃ����@�\�́A�݂Ȃ���ɂ����Њo���Ă������������@�\�ł�����A���y�[�W�ŗ��K������e�𒅎��ɂ��Ȃ��Ă��������ˁB
(^_�|)�|��
����ł͂͂��߂܂��傤�B
���̐L�k�̎g����
�����ʂ�̋@�\�ł�����A�ǂ̂悤�Ȃ��Ƃ��ł���̂��z�������Ă��܂���ˁB
�����炭�݂Ȃ��z������Ă邱�Ƃ��������Ǝv���܂��̂��A�{���ɐ������ǂ����m�F�̈Ӗ��ł��L���v�`���[������������������B
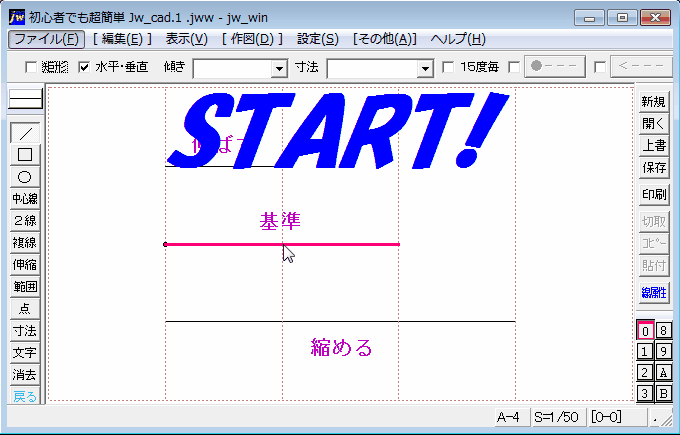
�L���v�`���[����ōs���Ă��̂͐L�k�����ł������A�ǂ�����ȒP�ł�����ˁB
����ȂɊȒP�ɒ����𑵂����������A�}�ʂ�`���Ă�r���ł������ɂł��ĕ֗��ł���ˁB�O�O
�����悤�Ȃ��Ƃ́w�����x�^�u�ł��ł��܂����ǁA�w�L�k�x�^�u���g���̂ɔ�ׂĎ菇���ώG�ł�����A���͂��������Ɏg���悤�ɂ��Ă��܂��B
�ł�����A�菇�������Ƃ߂Ă������Ǝv����ł����ǁA�݂Ȃ��łɃL���v�`���[���悾���ł��������������Ă���̂��Ǝv���܂��̂ŁA�m�F�̈Ӗ��Ō��Ă��������B
 �c�[���o�[�́w�L�k�x�^�u�����N���b�N���Ă��������B
�c�[���o�[�́w�L�k�x�^�u�����N���b�N���Ă��������B �L�k����Ώۂ̐������N���b�N�Ŏw�肵�Ă��������B
�L�k����Ώۂ̐������N���b�N�Ŏw�肵�Ă��������B �L�k�ʒu�t�߂��E�N���b�N���Ďw��_��ǂݎ���Ă����Ă��������B
�L�k�ʒu�t�߂��E�N���b�N���Ďw��_��ǂݎ���Ă����Ă��������B
�菇�͂��ꂾ���ł�����A�ƂĂ��ȒP�ł��ˁB�O�O
���̎菇�̐������L���v�`���[����ɏ����čs���܂������A�C�ӂ̈ʒu���w�肷�邱�Ƃ��ł��܂���B
���̂Ƃ��́A�E�N���b�N����Ȃ��A���N���b�N�Ō��肵�Ă��������B
������ɂ��Ă�����͂ƂĂ��ȒP�ł�����A�����Ɏg����ł��傤�B
����ŁA�����͐}�ʍ쐬�ɔ�₷���Ԃ��Z�k�ł����Ȃ��ł��傤���B
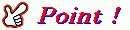
�w�L�k�x���g���Ƃ��̒��ӓ_�Ƃ��āA�Z������L���Ƃ��͂��܂���Ȃ�Ȃ����Ƃł����A�k�߂鎞�͏������ӂ��K�v�ȂƂ��낪����̂ł��������͊Ԉ��Ȃ��悤�ɑ�����ǂ�ł��������B
���������k�߂鎞�͑Ώې����w�肷�� �̒i�K�ŁA�L�k�n�_�������Ŏw�肷��悤�ɂ��Ă��������B�L�k�n�_���O�����w�肵�ĐL�k������Ƌt�����̐����Z���Ȃ��Ă��܂��܂��̂Œ��ӂ��Ă��������B
�̒i�K�ŁA�L�k�n�_�������Ŏw�肷��悤�ɂ��Ă��������B�L�k�n�_���O�����w�肵�ĐL�k������Ƌt�����̐����Z���Ȃ��Ă��܂��܂��̂Œ��ӂ��Ă��������B
���ۂɍs�������ʂ�����ł��B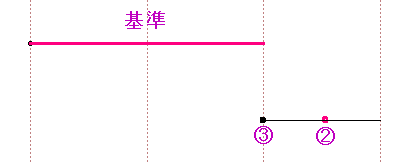
���ɂ��̂悤�ɊԈ�����Ƃ��Ă��A�Q�Ă��Ɂu�߂��v���������N���b�N���ĂЂƂO�̏�Ԃɖ߂��Ă�蒼�����������ł�����A�Q�ĂĂ������ȑ�������Ȃ��悤�ɗ�ÂɑΏ����Ă��������ˁB
(^_�|)�|��

Jw_cad �L�k�̈ꊇ�������g���Ă�������̐���L�k������g��������K���܂��傤�B
(^�O^ )/
�X�|���T�[�����N
Jw_cad�̊֘A���ЂȂǂ����T���Ȃ�A
���L�T�[�`�{�b�N�X�Ɂw�L�[���[�h�x����͂��āA�������Ă��������B
���̂ق��̂��̂��A�ȒP�ɒT�����Ƃ��ł��܂���i�O_�|�j�|��
���S�҂ł����ȒP�@Jw_cad�� amazon.co.jp���`�������N���邱�Ƃɂ���� �T�C�g���Љ���l���ł����i����邱�Ƃ� �ړI�ɐݒ肳�ꂽ�A�t�B���G�C�g��`�v���O�����ł���Amazon�A�\�V�G�C�g�E�v���O�����̎Q���҂ł��B