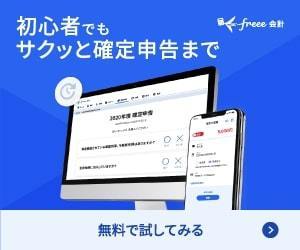�X�|���T�[�����N
Jw_cad�Ŏw��͈͂̐�����x�ɏ����g����
Jw_cad�Ő}�`��`���̂���ł����A�����K���Ă�s�p�Ȑ���K�ɏ����̂���Ȃ��Ƃł���ˁB
���̂��߂ɂ��낢����̏���������K���Ă��܂�����ˁB
���̃y�[�W�����̈�т̍��ڂȂ�ł����A����܂łƂ͏���������g�����ɂȂ�܂�����A��������Ƃ������������������ڂ̂ЂƂƂȂ��Ă��܂��̂ŁA�݂Ȃ����҂��������ˁB
(^_�|)�|��
���āA���܂���҂�����Ă��܂��čŌ�ɃK�b�J�������̂�����܂��̂ŁA�O�u���͒Z�������{��ɓ���܂��傤�B
(^�O^ )/
�w��͈͂��ꊇ��������g����
�T�u�^�C�g���ł������킩�肩�Ǝv���܂����A�����ŗ��K���Ă��������̂͏����͈͂��w�肵�āA���͈͓̔��̐�����������g�����ł��B
���t�ŏ����Ă��Ă��C���[�W���肪�c���ŁA���ۂǂ�Ȃ��Ƃ��ł���̂��킩��ɂ������̂ł�����A��͂�L���v�`���[������������������Ă���A���e���ڂ�����������Ă��������܂��̂ŁA�܂��̓L���v�`���[������������������B
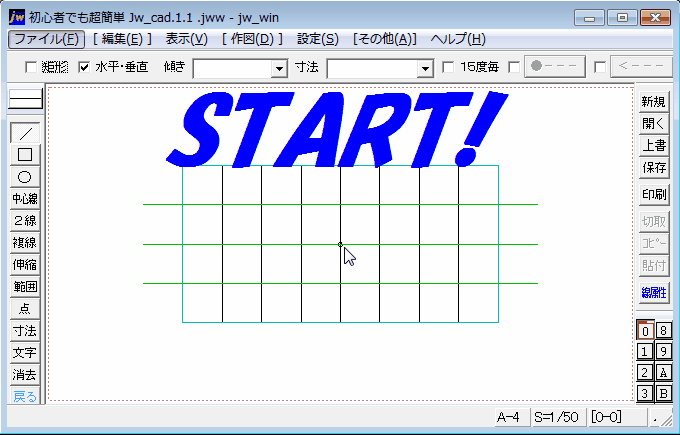
���Ă������������Ă������ł������B
�L���v�`���[����ł͂킩��₷���悤�ɏ������Ǝc������F�����Ă���܂����̂ŁA��ƑO�Ƃ̈Ⴂ���킩��₷�������Ǝv���܂����A���ꂾ���啝�ɕς������F���Ȃ�ĕK�v�Ȃ��������ȁH���Ə���������Ă��܂����ǁA������݂Ȃ���ɏ����ł��킩��₷�����Ă��炤���߂̓w�͂��Ǝv���Ă��܂��B
����Ȏ�O���X�I�Șb�Ȃǂǂ��ł��������Ƃł����ˁB(^^;)
����ł͎菇�̂��Љ�����Ă����܂��̂ŁA�L���v�`���[����ƌ���ׂȂ�����K���Ă��������ˁB
(^_�|)�|�� �c�[���o�[�́w�����x�^�u�����N���b�N���Ă��������B
�c�[���o�[�́w�����x�^�u�����N���b�N���Ă��������B �R���g���[���o�[�́w�ꊇ�����x�^�u�����N���b�N���Ă��������B
�R���g���[���o�[�́w�ꊇ�����x�^�u�����N���b�N���Ă��������B �����͈͎w����n�������N���b�N�Ŏw�����Ă��������B
�����͈͎w����n�������N���b�N�Ŏw�����Ă��������B �����͈͎w����I�������N���b�N�Ŏw�����Ă��������B
�����͈͎w����I�������N���b�N�Ŏw�����Ă��������B �R���g���[���o�[�́w�������s�x�^�u�����N���b�N���Ă��������B
�R���g���[���o�[�́w�������s�x�^�u�����N���b�N���Ă��������B
����Łu���� �ꊇ�����v���s���A�L���v�`���[����̂悤�Ɏw��͈͓��̍����������ׂď�������āA�u���[�̘g���ƃO���[���̕��s���������c��܂����B
����̏ꍇ�Ȃ�u���� �ꊇ�����v���g���܂ł��Ȃ��A�Ώې����E�N���b�N�ŏ������Ă����قǎ��ԓI�ȈႢ���Ȃ��ł��傤���ǁA�����Ə��������G�ȏꍇ�́A�L���Ȏg�������Ǝv���܂��̂ŁA�����ŗ��K���Ċo���Ďg���V�[�����l���Ċ��p���Ă��������B
�L���v�`���[����ł͒����`�ň͂܂ꂽ�����̐��������܂������A�w��͈͂�ς���Έ�����������ł̏������\�ł��̂ŁA���̎���Ƃ��ĉ��̉摜���������������B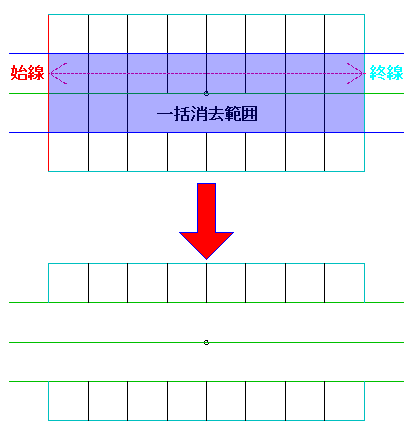
���̉摜�̎w��Ȃ�^�̓�i����������������āA�㉺�͎c��܂������������ʂ������܂��̂ŗ��K�̂���ł���Ă݂Ă��������B
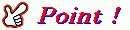
�w���� �ꊇ�����x���g�����Ƃň�x�ɂ�������̐����������Ƃ��ł��܂����A�w�肵���͈͂������������Ƃ��ł���̂łƂĂ��֗��Ȃ��̂ł��B
�ł��͈͂̎w����@�ł����킩��̂悤��4�ӂ������Ă�K�v������̂ŁA�͈͎w�肷��Ƃ��ɂǂ����������Ă��Ȃ����̂͐�ɊJ���Ă镔�������K�v������܂��̂ŖY��Ȃ��悤�ɂ��Ă��������B
�Ȃ��A���̎g�����͒����ɂ̂ݗL���Ȃ��̂ŁA���ɍ��݂���~�╶���͏�������܂���̂ŁA�c�������̂͒ʏ�̕��@�ŏ�������悤�ɂ��Ă��������B

�}�ʂ̍ו��̊m�F�〈�����������Ƃ��ȂǂɊ��p������@�ł��B
�X�|���T�[�����N
Jw_cad�̊֘A���ЂȂǂ����T���Ȃ�A
���L�T�[�`�{�b�N�X�Ɂw�L�[���[�h�x����͂��āA�������Ă��������B
���̂ق��̂��̂��A�ȒP�ɒT�����Ƃ��ł��܂���i�O_�|�j�|��
���S�҂ł����ȒP�@Jw_cad�� amazon.co.jp���`�������N���邱�Ƃɂ���� �T�C�g���Љ���l���ł����i����邱�Ƃ� �ړI�ɐݒ肳�ꂽ�A�t�B���G�C�g��`�v���O�����ł���Amazon�A�\�V�G�C�g�E�v���O�����̎Q���҂ł��B