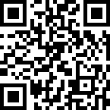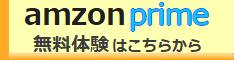Jw_cad 座標面積計算の使い方
スポンサーリンク
Jw_cadに標準搭載されている『外部変形』ファイルの使い方をご紹介しますが、フォルダに収納されている順番でご紹介していきますので、最初は『座標面積計算』をご紹介しますので、ゆっくり見て使えるように練習してくださいね。
(^_-)-☆
座標ファイルの使い方と併せて見るととっても便利に使えるものなので大いに活用してください。
(o^―^o)ニコ
座標面積計算の使い方
座標面積計算は座標で閉じられた範囲の面積を計算するものですから、線要素で閉じられた図形であれば、各角の点を出すことでその座標から閉じられた図形の面積を計算してくれます。
一々計算しなくてもJw_cadの中だけで完結できるんですから、これって便利だと思いませんか。
電卓を使うこともなくJw_cadをマウス操作するだけで、瞬時に計算して計算結果を表にして出力してくれるんですから、計算したりする時間も大幅に短縮できますから図面作成時間も短くて済むようになりますよね。
(o^―^o)ニコ
それでは、今回もキャプチャー動画をご覧いただいて大まかな使い方を掴んでいただいてから、詳しい手順をご紹介させていただきます。
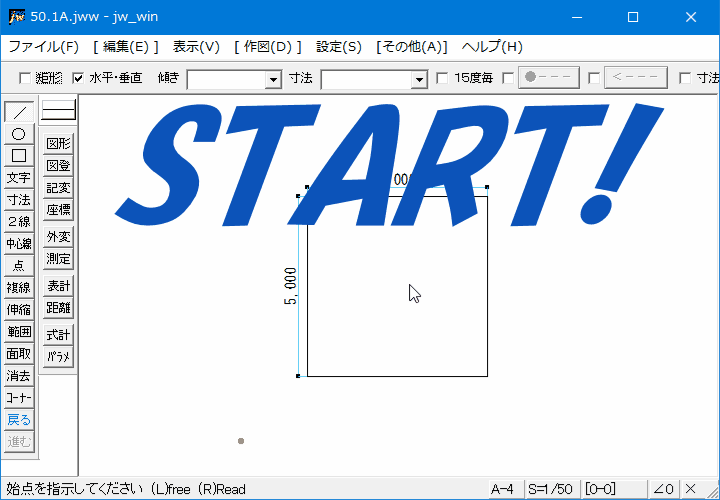
キャプチャー動画でも簡単に座標面積が計算されて、ちゃんと表になって出力されていました。
でも行った操作といっても数回のクリックとちょっとした文字入力だけでした。
それでも整った形で出力されるんですから、あのまま図面に貼り付けておいても違和感はありませんよね。
それでは手順をご紹介しておきましょう。
 ツールバーの『外変』タブをクリックします。
ツールバーの『外変』タブをクリックします。 現れた外部変換フォルダ内の『ZAHYO.BAT 座標面積計算』をダブルクリックします。
現れた外部変換フォルダ内の『ZAHYO.BAT 座標面積計算』をダブルクリックします。 面積を計算する閉じられた図形を2回右クリックします。
面積を計算する閉じられた図形を2回右クリックします。 図形がハイライトされていることを確認し、座標の原点を右クリックします。
図形がハイライトされていることを確認し、座標の原点を右クリックします。
(※原点はあらかじめ描いておく必要があります。) 座標の始点を右クリックで指示します。
座標の始点を右クリックで指示します。 計算する方向の座標を右クリックで指示します。
計算する方向の座標を右クリックで指示します。 面積計算表の書出し位置を指示します。
面積計算表の書出し位置を指示します。
(基準は左上です。) コントロールバーの設定窓に各項目を書き込んで設定します。
コントロールバーの設定窓に各項目を書き込んで設定します。 最後に「Enter」キーを押して『座標面積計算表』を書き込みます。
最後に「Enter」キーを押して『座標面積計算表』を書き込みます。
(作図範囲で左クリックでも書き込めます。)
これが一連の流れになります。
すると最後に出てきたような面積計算表が書き込まれます。
ちなみにコントロールバーに出てきた設定窓の内容は、画像のような内容です。
敷地名称は測定した敷地名を記入したり、任意の名称を付けておくとよいでしょう。
座標点番号の前に追加する文字は、任意でアルファベット等を付けておくと他と差別化できます。
初期番号指定は、座標の始点の番号を指定しておくと測定順に番号が割り振られます。
レイヤ指定は、指定したレイヤシートに座標面積計算表が書出されます。
最後にコマンド窓が現れますが、先に設定したものが記号として記載されています。
このように一つづつ設定してもいいですし、何も設定しない場合は「Enter」キーを作図範囲内で左クリックすればスキップすることができます。
ちょっとした決め事のようになっていますが、いくつも同じような使い方をしないのなら、迷わず「Enter」キーを押して次へ進めばいいでしょう。
私の場合、ほとんど「Enter」キーを押しちゃいますけどね。
。(^_^;)アセアセ…
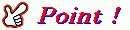
座標面積計算表の書出し位置を最初に決めてから作業するとロスなく進めることができますよ。
書出し位置が違ってると後から移動させたりしなくてはならなくなるので、無駄な作業が増えてしまいますので注意してください。

|
次は、こちらです。 Jwcad にある三斜面積計算の使い方を練習しましょう。(^o^ )/ |
|---|
スポンサーリンク
Jw_cadの関連書籍などをお探しなら、
下記サーチボックスに『キーワード』を入力して、検索してください。
検索の前にAmazonPrime無料体験
関連ページ
初心者でも超簡単 Jw_cadは、amazon.co.jpを宣伝しリンクすることによってサイトが紹介料を獲得できる手段を提供することを目的に設定されたアフィリエイト宣伝プログラムである、 Amazonアソシエイト・プログラムの参加者です。