Jw_cad 式計算の使い方
図面作成中に使うと時間短縮になって寄っても便利ですよ。^^
サイト内には、一部アフィリエイト広告が含まれています。
無料のJw_cadに備わっている便利な機能としてこのページでご紹介する『式計算』というものがあります。
内容はその名の通り、難しい計算を簡単にしてくれる便利なものなのですが、建築図面を描かれる方に特化したものなので、建物の設計のように建物専門の図面を描かれる方以外では、あまり使うことのない機能なのかもしれませんので、必要なければ、覚える必要もないともいえますが、だからと言ってご紹介しないというのもいかにも乱暴なので、基本的な使い方だけをご紹介しておきますので、必要かどうかはみなさんでご判断ください。

これから練習していただくのは『式計算(M)』の中の『日影倍率』の使い方です。
日影倍率は高い建物を建築するときの建築申請などに利用されるもので、建築設計関連の方がよく利用されているものです。
高い建物を建築する時は、日照権の問題があるので建築確認申請書類の一つとして提出されるものになります。
それではさっそく使い方をキャプチャー動画でご覧ください。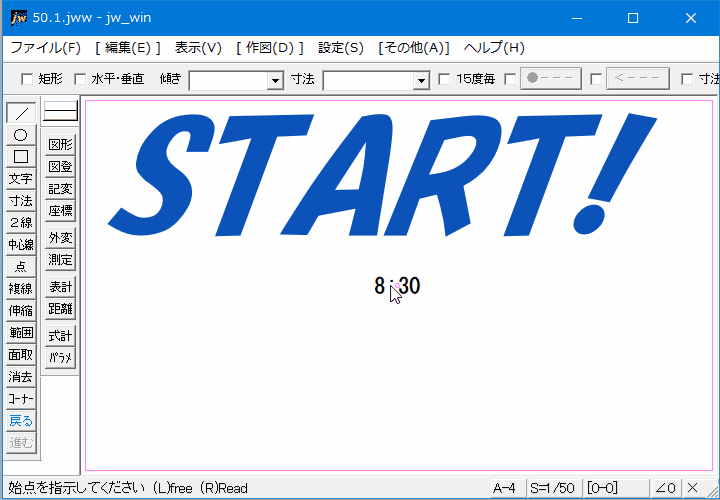
ご覧いただいたように必要最小限の情報しか書込んでいませんでしたが、時間と経度から日影倍率が計算されていました。
これは、あくまで目安なので、季節ごとに計算したりしなくては、ならないと思いますので、後はご利用される方がご判断ください。
それでは簡単に操作手順をご紹介しておきますので、ご覧ください。
これで、計算結果が図面上に書出されます。
『式計算(M)』の中の『ヘロン公式』の使い方です。
ヘロン公式の計算には二つの求め方がありますので、両方をキャプチャー動画に収めておきましたのでご覧ください。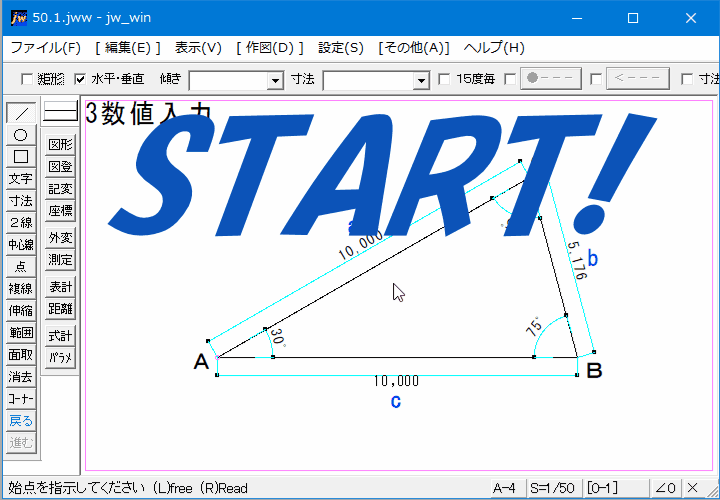
操作手順をご紹介しておきますのでご覧ください。
■□■3数値入力操作手順
キャプチャー動画では、「数表」を利用していましたが、直接入力することもできます。
■□■3数値選択操作手順
それぞれの計算結果は次のようになっています。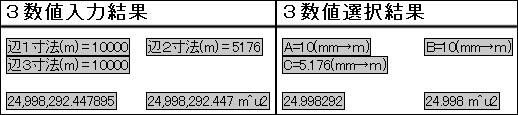
ヘロン公式は、三辺から三角形の面積を求める計算ですから、Jw_cadに備わっているのも計算に必要なのは、三辺の寸法だけでほかの文字や角度は、必要ありません。
『三斜面積計算』は、主に測量などで使われることの多い計算方法で、多角形の土地などを多角形の最小単位の三角形に区分して計算する方法です。
ですから、実際の計算は区切られた一つ一つの三角形の面積を計算して、最後に合計を出すという気の遠くなるような計算をしなくてはならないんですけど、その計算を簡単にしてくれるのが、この三斜面積計算です。
早速、キャプチャー動画で使い方をご覧ください。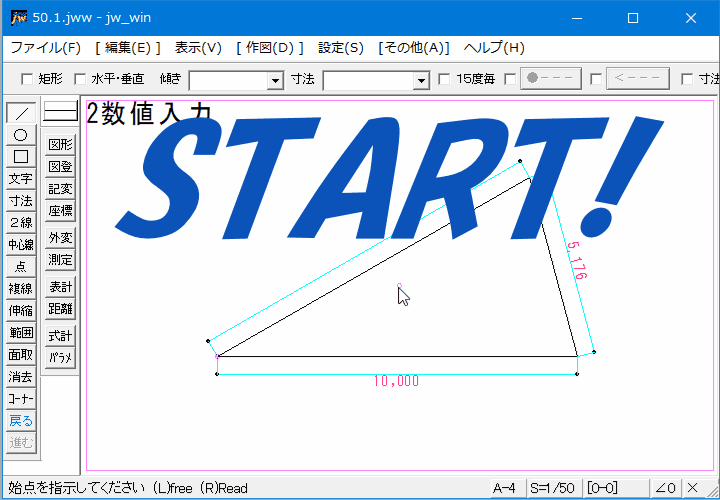
『三斜面積計算』も『ヘロン公式』と同じように辺寸法を直接入力する方法と寸法選択の方法がありました。
それではそれぞれの操作手順をご紹介しておきますので、ご覧ください。
■□■2数値入力の使い方
■□■2数値選択の使い方
それぞれの計算結果は次のようになっています。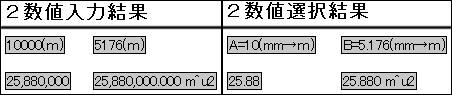
今回は、計算に必要な寸法だけにしていましたで、不要な文字や数値を選択から除外する作業は行っていませんでしたが、除外が必要な時は、右クリックで除外してください。
『RC断面算定』は、鉄筋コンクリートの建物の断面に関する計算をする機能ですから、専門職の方や設計のお仕事をされてる方がよく使う機能だと思いますので、それ以外の方にはあまり縁のない機能だと思います。
簡単な使い方をキャプチャー動画にしておきましたので、ご覧ください。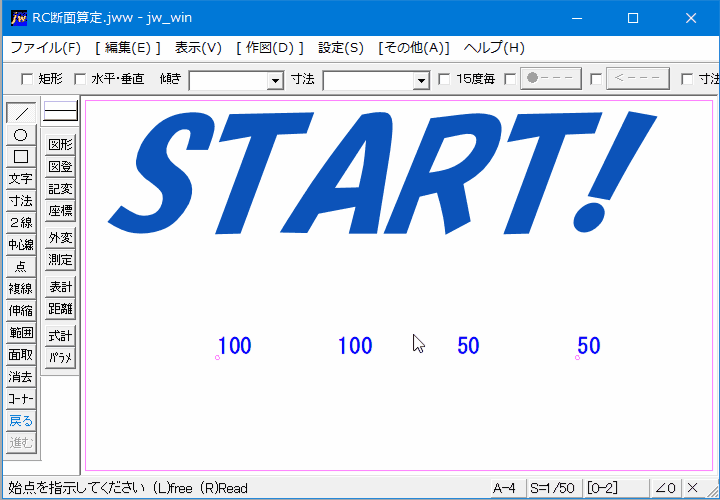
私の仕事ではほとんど使うことがありませんので、使い方を覚えている程度ですから、詳しく解説できるほどの知識はありませんので、ご了承ください。
でも操作の手順は、書出しておきますので、ご覧ください。
■□■柱断面算定の使い方
算定結果は次のようになっています。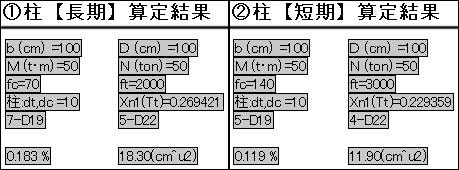
■□■梁断面算定の使い方
算定結果は次のようになっています。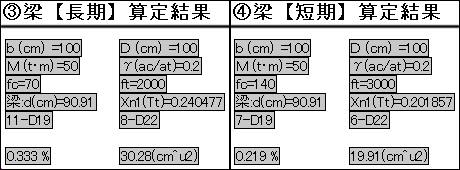
柱算定も梁算定も必要条件を書込んで選択するだけで、時間のかかる計算を瞬時に行ってくれて、結果まで書出してくれるんですから、本当に楽ですよね。
(^^)
『式計算(M)』を1ページにまとめてしまって、長々となってしまいましたが、お許しください。
みなさんは、一つずつゆっくり練習してくださいね。

次は、こちらです。![]() Jw_cad パラメトリック変形の使い方
Jw_cad パラメトリック変形の使い方
Jw_cad パラメトリック変形の使い方を練習しましょう。