Jw_cad 曲線の使い方(2次曲線)
作図作業の中で滑らかな曲線を描くような場面も多いですから、この曲線の使い方は、是非知っておきたいものですね^^
サイト内には、一部アフィリエイト広告が含まれています。
Jw_cadの『2次曲線』の使い方を練習しましょう。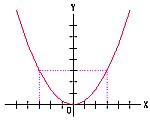
『2次曲線』は、2次関数をグラフで表したものです。
中学や高校のときに勉強したあれです。
おそらく「こんなの見たことない」とおっしゃる方はいらっしゃらないと思いますが、こちらで練習していただきたいのは、こんな2次曲線を簡単に描く使い方です。

それでは『2次曲線』の練習を始めさせていただきたいと思いますが、冒頭の画像のような曲線を描くときに使うのが、『2次曲線』ということをまず念頭に置いてこの先の内容をご覧ください。
これとよく似た図形の描き方として『接楕円』のところでご紹介いたしましたが、ここで練習していただく『2次曲線』は、どちらかと言えば数学的な要素が色濃く出る表現方法だと思いますので、一般的な機械図面や建築図面などでは、活用の機会が少ないかもしれませんが、参考資料として図面に添付したりすることも無いとは言えませんので参考程度に覚えていただければと思います。
それでは下記のキャプチャー動画でご覧ください。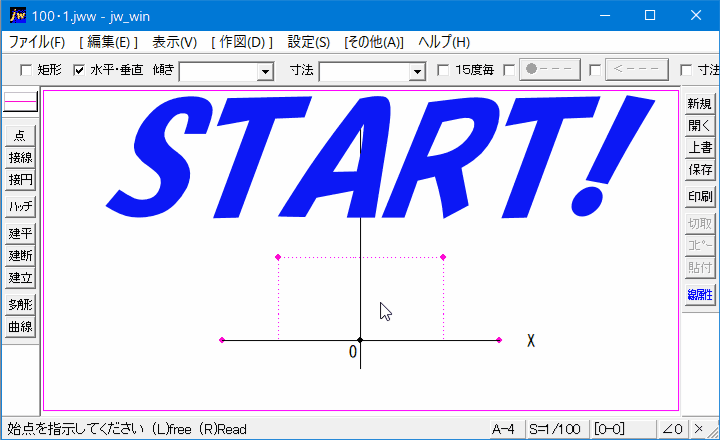
キャプチャー動画dでご覧いただきましたように、左右対照のきれいな『2次曲線』が簡単に描けました。
それでは簡単に手順をご紹介させていただきますので、キャプチャー動画と併せてご覧いただきながら練習していただければと思います。 ツールバーの『曲線』タブをクリックします。
ツールバーの『曲線』タブをクリックします。 コントロールバーの『2次曲線』のラジオボタンをクリックします。
コントロールバーの『2次曲線』のラジオボタンをクリックします。 コントロールバーの『分割数』を数値指定します。
コントロールバーの『分割数』を数値指定します。 基準線を指示します。
基準線を指示します。 原点を左クリックまたは右クリック(点読み取り)で指示します。
原点を左クリックまたは右クリック(点読み取り)で指示します。 中間点を左クリックまたは右クリック(点読み取り)で指示します。
中間点を左クリックまたは右クリック(点読み取り)で指示します。 2次曲線の始点を左クリックまたは右クリック(点読み取り)で指示します。
2次曲線の始点を左クリックまたは右クリック(点読み取り)で指示します。 2次曲線の終点を左クリックまたは右クリック(点読み取り)で指示して完成です。
2次曲線の終点を左クリックまたは右クリック(点読み取り)で指示して完成です。
※メニューバー『作図(D)』のプルダウンメニューからでも始めることができます。
作図の手順は前のサイン曲線に比べれば少ないので、少しは使いやすいのかもしれません。
因みに、キャプチャー動画や画像では、左右対照の曲線をご紹介させていただきましたが、片面だけの曲線も描くことが出来るのですが、その画像がこちらです。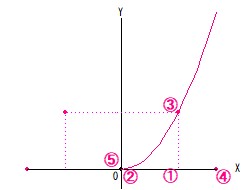
少し画像を縮小してありますので見辛いかもしれませんが、キャプチャー動画と違うところは最後の終点の指示位置が違うだけで途中の操作は同じです。
このように、指示点が違うだけで、違った形状にすることもできます。
なお、中間点などの指示には、右クリック(点読み取り)を利用していましたが、もちろん任意の位置を指示することも出来ますので、その際は、左クリックで位置を指定してください。
中間点以外も同様です。
誰しも、全ての操作方法を完璧に覚えるなんて出来ないと思いますので、下記のような参考書やJw_cad関連のWebサイトなどを利用されていると思います。
私自身もJw_cadを始めた当初は、この書籍を購入して練習していました。
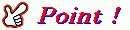
『2次曲線』の基本的な使い方は、本文中でご紹介させていただきましたようなもので、ポイントは中間点指示の位置と始点、終点の関係で描かれる曲線は、まったく違ったものになるという事でした。
『2次曲線』は、基本的に始点と終点は原点を挟んで左右均等に指示するものですが、始点や終点の位置を変えると片側が長くなったり短くなったりして、また違った形状になりますので、上手に組み合わせて思い通りの形状を描けるように練習を重ねてください。

次は、こちらです。 Jw_cad 曲線の使い方 (スプライン曲線)
Jw_cad 曲線の使い方 (スプライン曲線)
Jw_cad 曲線の使い方 (スプライン曲線)を練習しましょう。