Jwcad レイヤと図面枠の使い方
ここで紹介している使い方をすれば、一々図面枠の設定をしなくても済みますよ^^
サイト内には、一部アフィリエイト広告が含まれています。
Jw_cadのレイヤで、無料配布の図面枠を簡単に使えるようにする方法をご紹介させていただきますので、みなさんもやってみてください。
私が作って、今でも使ってる図面枠を私のサイトをご覧いただいているみなさんに無料配布をはじめてから、これまでに多くの方にダウンロードしていただき、ご活用いただいています。
図面枠の無料配布を始めてからもう数年になりますが、今でも一ヶ月に数十件ダウンロードされているようで、みなさんのお役にたてていることを、とても喜んでいます。
ニッコ(o^―^o)ニコ
ダウンロードいただいた図面枠をもっと活用していただくために、ちょっと裏技のような使い方をご紹介させていただきますので、みなさんもやってみてください。
その方法も、いたって簡単ですし、一度設定して保存してしまえば、その後ずっと使い続けられますので、作図作業も少しは楽になると思いますよ。
それでは早速、キャプチャー動画でその方法を確認してください。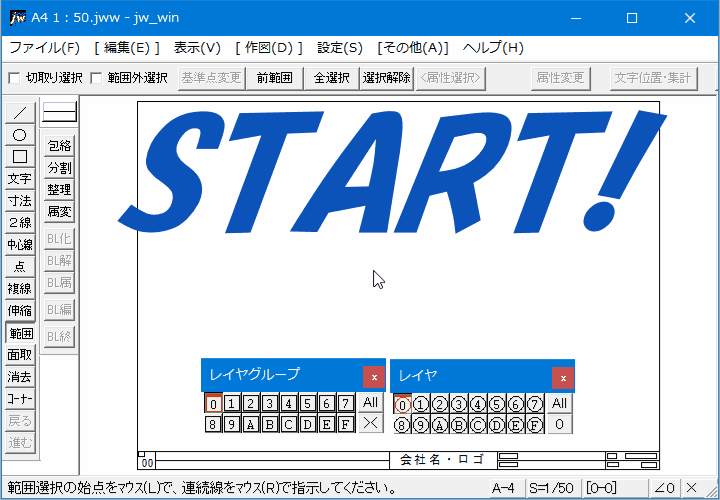
いかがだったでしょうか?
キャプチャー動画でも、少しイメージしにくいかもしれませんが、レイヤグループ(F)のレイヤシート(F)に図面枠を配置するだけです。
この使い方を、私は『FFレイヤ図面枠』と呼んでいるんですけど、正式名称ではありませんが、ここから先、お話を進めさせていただく都合上、この名称を使わせていただきます。
もうキャプチャー動画で設定に取り掛かっていると思いますが、『FFレイヤ図面枠』の設定手順をご紹介しておきますので、ご覧ください。
さて『FFレイヤ図面枠』にしておくと何が便利なのでしょう?
私が無料配布させていただいている図面枠のデフォルトでは『0-0』レイヤに図面枠が配置されています。
多くの方は、このような配置で使っていると思いますが、これでは間違って元の図面に追記部分を描きこんだり、図面枠そのものに図面を描いてしまったりして、せっかくの元図面や図面枠が使えなくなってしまって、その後の作図作業に支障が出てしまったりします。
通常使うところに図面枠を配置しておくと、このような間違いがよく起こるものです。
こうなってしまっては、それまで描いた図面を諦めるか、いったん保存して、また新たに図面枠を配置し直す必要があり、作図作業が止まってしまいます・・・
そんな不具合を防ぐために私は『FFレイヤ図面枠』の配置を行ってるんです。
これだったら、一度配置を完了して保存すれば、次から呼び出されるものは全て『FFレイヤ図面枠』の配置になっていますから、間違って描き込むこともなくなって作図効率は格段に上がると思いますので、私のサイトをご覧いただいて無料図面枠をダウンロードいただいたみなさんには、ぜひ使っていただきたいレイヤと図面枠の便利な使い方です。
「それなら、配布前にそうしておけよ
という、みなさんのお声が聞こえてきそうですが、あえて『0-0』でお渡ししているんです。
その訳は、最初から『FFレイヤ図面枠』にしておくと、
受け取った方が使い方が解らない場合もありますが、自分でセッティングすれば忘れないと思いますので、あえて『0-0』でお渡ししているので、どうぞご理解ください。
でも、一度『FFレイヤ図面枠』にセッティングしておけば、本当に使いやすくなりますから、ぜひやってみてください。
普通の図面作成なら、レイヤシートを256枚も使うことなど無いと思いますので、『F-F』にセッティングしておけば、常に図面枠が表示されている状態がキープできますので、ストレス無く作図作業ができると思うんですが・・・
![]()
無料図面枠をダウンロードいただいた方からのご質問で、
「キャプチャー動画のように出来ません」といただき検証したところ、図面枠を切り取る前の基準点設定が解りにくかったようで、手違いが起こっていたようです。
基準点設定の際は、点種を『仮点』にしてください。
これで、移動先のレイヤでも基準点が表示されて、スムーズに貼り付けることができるはずです。
仮点は、『全仮点消去』で、簡単に消すことができるので、必要なければ移動後に消してください。
これで、簡単なレイヤの使い方は、終わりですが、みなさんいかがだったでしょうか?
これで基本的な使い方は、ご理解いただけたものだと思いますので、日々の作図作業にJw_cadを存分に活用してください。

次は、こちらから。![]() Jw_cad 図面を早く描くいろいろな使い方
Jw_cad 図面を早く描くいろいろな使い方
Jw_cadを活用するための便利な使い方を練習しましょう。
みなさまからのメール記載に関しましては、
お名前、メールアドレスは、記載いたしません。
そのため、お名前とハンドルネームを必ずお書きください。
【 ハンドル名 】: みのむし
件名:キャプチャー動画の様に出来ません
ページタイトル:レイヤと図面枠の上手な使い方
ページURL:https://kantancad.com/Jw_cad21/Jw_cad-Entry82.html
こんにちは。いつもためになる解説をありがとうございます。
頂いた図面枠を0-0レイヤからF-F レイヤに移動する際にキャプチャー動画通りに出来なかったので質問させてください。
0-0レイヤで範囲指定を確定した後基準点を中央付近に変更し切り取り、そこまでは良いのですがF-F レイヤに移動して貼り付けを選択した際に、先程設定したはずの中央付近の基準点が見当たらず同じ場所に貼り付けする事が出来ません。なぜ基準点がみえなくなってしまうのでしょうか?
自分なりに考えて基準点を図面枠の左下の角に設定し、切り取りではなくコピーを使ってF-F レイヤに移動し、0-0レイヤの枠が見える状態で左下の角を右クリックで読み取り貼り付けを行った後、0-0レイヤの図面枠を削除するという方法でやってみました。
サイトで説明されているやり方の方が簡単なので出来れば助かります。
何か操作方法が間違っているのでしょうか?
よろしくお願い致します。
みのむしさんメールを拝見させていただきました。
『FFレイヤ図面枠』の設定でご苦労をおかけしているようで、大変申し訳ありません。
キャプチャー動画で見ると図面枠の中心に基準点を設けてありますが、これが実点のように見えてしまっていますが、実際は、仮点で表示していますので、基準点設定を「仮点」にして今一度お試しいただけませんでしょうか。
よろしくお願いいたします。