サイト内には、一部アフィリエイト広告が含まれています。
Jw_cad 留線付両側複線を使う
Jw_cadの『編集(1)』ツールバーの中のにある『複線』の『留線付両側複線』タブの使い方を練習しましょう。

『留線付両側複線』タブは、先にご紹介した『両側複線』の少し違う使い方ですから、こちらも一緒に練習してください。
留線付両側複線の使い方
『留線付両側複線』タブは『両側複線』の一部だと考える方が解りやすいと思いますので、先に練習していただいた『両側複線』が使えるようになっていただいているのなら、数回練習するだけで簡単に使えるようになると思いますので、チョコチョコと練習してくださるだけでいいですよ。
なので、長々と説明文を読まずに、キャプチャー動画をご覧いただきたいと思います。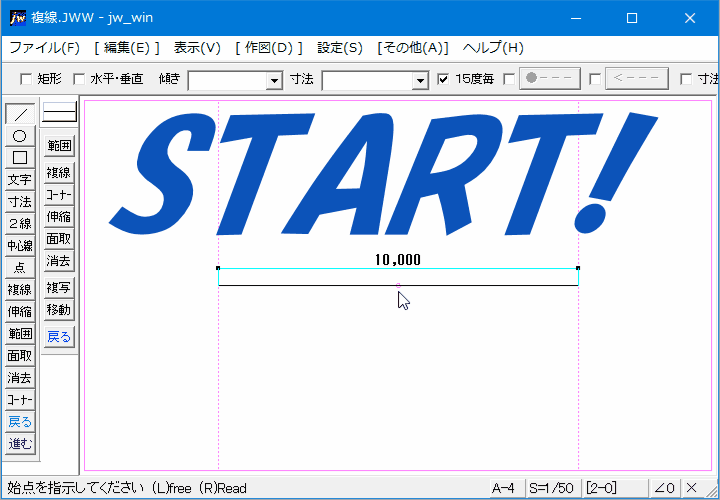
キャプチャー動画をご覧いただければ、前にご紹介させていただいた『両側複線』の一部だと書いたことをご理解いただけますよね。
使うタブこそ違いますが、基となる線の両側に複線が描かれて、それを繋ぐように留線が描かれます。
こちらも簡単に使い方の手順をご紹介しておきますので、ご覧ください。
- 編集(1)ツールバーの『複線』タブをクリックしてください。
- コントロールバーの『複線間隔』窓で間隔を指定してください。
- コントロールバーの『留線出』窓に基線の端からの距離を指定してください。
- コントロールバーの『留線付両側複線』タブをクリックしてください。
これで『留線付両側複線』が描けます。
キャプチャー動画では、線の色と幅を変えて描いていましたが、『線属性』の指定は、最後の『留線付両側複線』タブをクリックする前に行ってください。
実際に図面を描いている中で、私はあまり利用しないので使うメリットをあまり感じませんけど、使い方にもよるんだと思います。
こんな書き方をすると「別に覚えなくてもいいのか」と思われてしまいそうで、少し不安です…
![]()
『留線付両側複線』の位置を指定するときは、直接キーボードで数値を打込んでも構いませんし、キャプチャー動画のように過去に使った寸法なら、プルダウンメニューに保存されているものから選択することもできます。
そのほかには、数値入力ダイアログを使って、入力する方法もあります。
どの方法で入力するにしても、寸法指定を忘れないようにしてください。

次は、こちらです。![]() Jw_cad 複線移動の使い方
Jw_cad 複線移動の使い方
Jw_cad 複線移動の使い方を練習しましょう。
