Jw_cad 曲線の使い方(サイン曲線)
作図作業の中で滑らかな曲線を描くような場面も多いですから、この曲線の使い方は、是非知っておきたいものですね^^
サイト内には、一部アフィリエイト広告が含まれています。
Jw_cadの『曲線』のサイン曲線の使い方を練習しましょう。
『サイン曲線』は、数学的には、「三角関数グラフ」と呼ばれます。
また、「サインカーブ」と呼ばれることもありますが、どちらも同じ意味になります。
三角関数のグラフを眼にされたことがあると思います。
例えば、このサイトのようなグラフです。
三角関数のグラフ
上下に規則正しい振幅を繰り返す曲線のことですが、Jw_cadのほかの機能を使って表現しようとしても大変ですが、
『サイン曲線』 を使えば、簡単に描くことが出来ます。

それでは『サイン曲線』の練習を始めさせていただきたいと思います。
冒頭でもご紹介させていただきましたが『サイン曲線』は、上下に規則正しい振幅を繰り返す曲線でした。
図面に活用するだけでなく資料の一部として三角関数グラフとして描き、資料に貼り付けるという使い方も出来ますし、Webサイトやメールなどに添付したりと、いろいろ使える曲線だと思います。
その使い方を下記のキャプチャー動画でご確認ください。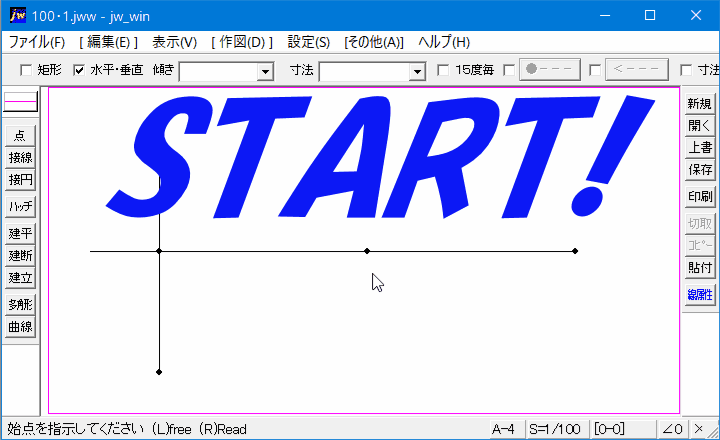
さあキャプチャー動画をご覧いただいて、何だか無駄に同じところを指示しているように感じられたと思いますが、必要な手順ですから、そのあたりをしっかりご確認いただければと思っていますので、簡単に指示手順をご紹介させていただきます。 ツールバーの『曲線』タブをクリックします。
ツールバーの『曲線』タブをクリックします。 コントロールバーの『サイン曲線』のラジオボタンを左クリックします。
コントロールバーの『サイン曲線』のラジオボタンを左クリックします。 コントロールバーの 『分割数』を数値指定します。
コントロールバーの 『分割数』を数値指定します。 基準線を指示します。
基準線を指示します。 原点を左クリックまたは右クリック(点読み取り)で指示します。
原点を左クリックまたは右クリック(点読み取り)で指示します。 振幅の頂点を指示します。
振幅の頂点を指示します。 サイン曲線の1サイクル点を左クリックまたは右クリック(点読み取り)で指示します。
サイン曲線の1サイクル点を左クリックまたは右クリック(点読み取り)で指示します。 サイン曲線の始点を左クリックまたは右クリック(点読み取り)で指示します。
サイン曲線の始点を左クリックまたは右クリック(点読み取り)で指示します。 サイン曲線の終点を左クリックまたは右クリック(点読み取り)で指示して完成です。
サイン曲線の終点を左クリックまたは右クリック(点読み取り)で指示して完成です。
※メニューバー『作図(D)』のプルダウンメニューからでも始めることができます。
箇条書きにしても同じような動作が多いと感じますが、考えてみると同じような動作を繰り返している中にも指示する部分と作図の部分に分かれていることが読み取れると思います。
手順説明の中の 番までは作図方法の指示部分で、
番までは作図方法の指示部分で、 番目以降が実際の作図指示部分だとわかると思います。
番目以降が実際の作図指示部分だとわかると思います。
このように、指示部分と作図部分が分離したような形になっているので、同じような動作が多くて少し手順が分かりにくくなっているんだと思います。
この辺は、少し改良の余地があるのかもしれませんが、これだけの高性能cadを無料で提供してくださってる作者さんに、これ以上の改良をお願いするのも・・・です。
ので、このくらいは、使用者側で少し努力するのも許容範囲だと私は思います。
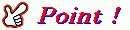
『サイン曲線』の基本的な使い方は、本文中でご紹介させていただきましたようなものですが、キャプチャー動画でご紹介していたものは、サインサイクルが1サイクルでしたが、このサインサイクル数を増やせば、もっと沢山の曲線を描くことも可能です。
その一例として、下に2サイクルのサイン曲線を掲載しておきますので、参考にしてください。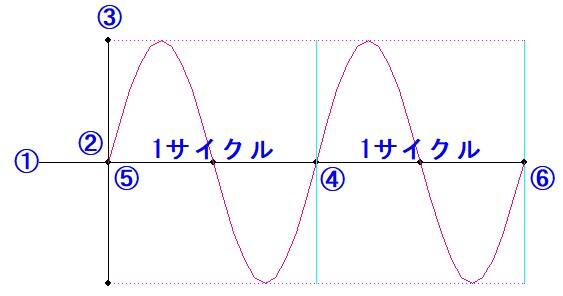
1サイクルのものと違うところは1か所だけですので、手順の違うところは、キャプチャー動画と見比べてご確認ください。
『サイン曲線』は使い方一つで、いろんな場面に活用できると思いますので、日々の図面作成や資料作成にご活用ください。

次は、こちらです。 Jw_cad 曲線の使い方 (2次曲線)
Jw_cad 曲線の使い方 (2次曲線)
Jw_cad 曲線の使い方 (2次曲線)を練習しましょう。