Jw_cad 直線の寸法入力方法(2)
ここで練習する方法は、図面作成には不可欠な方法ですから、しっかり練習してくださいね(^_-)-☆
サイト内には、一部アフィリエイト広告が含まれています。
前回は、水平垂直の直線の寸法記入方法を練習していただきましたが、使い方のほかに使いやすくするための設定もご紹介させていただきましたので、みなさんの使いやすい設定に変更いただいてご自身が使いやすいJw_cadにしていただければと思っています。
水平垂直の寸法記入は、図面作成の中で行う寸法記入の基本ですので、水平垂直に対する寸法記入を完璧にマスターしていただいてから、こちらで練習する角度付直線の寸法記入方法の練習を始めていただく方がよりご理解しやすくなると思います。

図面を作成するときに、角度のついた直線を描くことも多いと思います。
建物だったら、特殊な形の敷地に建物を建築するときの図面は、多かれ少なかれ角度のついた直線が出てくると思います。
そんな直線に対しても図面である以上、寸法を書込むことは当然必要になってきますが、水平垂直のように簡単に入力することは出来ませんので、お悩みになることもおありだと思います。
対象の直線の角度がわかっていれば、コントロールバーの『傾き』に角度を入力すればいいだけですが、
もし、角度が不明な直線に寸法を記入するとなるとなると、直線の角度を調べる必要がございますので、こちらでその扱い方をご紹介させていただきますので、下記のキャプチャー動画でご確認ください。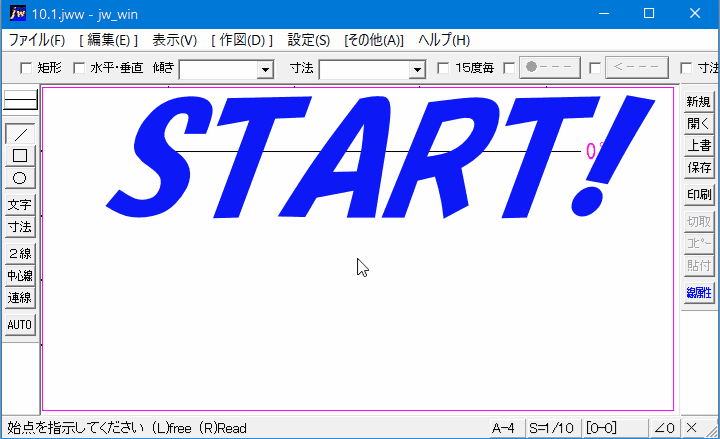
ご覧いただきましたキャプチャー動画のように、角度を決めずに直線を描いたものでは、その角度など知る由もありませんが、そんなときに活用するのがキャプチャー動画でご紹介させていただきました方法なんです。
それでは、簡単に操作手順をご紹介させていただきますので参考にしていただければと思います。
(直線の描き方については、省略させていただきます。) ツールバーの『寸法』タブをクリックします。
ツールバーの『寸法』タブをクリックします。 メニューバーの『設定(S)』をクリックし、プルダウンメニューから『線角度 (L)』を選択します。
メニューバーの『設定(S)』をクリックし、プルダウンメニューから『線角度 (L)』を選択します。 基準線を左クリックで選択すると角度が取得され表示されるとともに『傾き』に入力されます。
基準線を左クリックで選択すると角度が取得され表示されるとともに『傾き』に入力されます。 後は通常の寸法入力を行うだけです。
後は通常の寸法入力を行うだけです。
この方法なら、どんな角度の直線でも正確に寸法記入できるうえ、基準線と平行に寸法値が表示されるので、どこの寸法なのかも一目瞭然で見易くなります。
ともかく図面にしてもほかのものにしても、まず一番は見易いことだと私は思っていますので、この使い方は有効な使い方だと思っています。
設計事務所などからいただく図面の中には、詳細がどこに記してあるのか分からないような図面をよく見かけますが、これって設計士が
「自分が判るんだから、誰だって判るだろう」
という、いわばエゴ剥き出しの図面だと私は思ってしまいます。
ですから私が描くものは、まず一番に見易いことを最優先に考えて描きますし、そうすることが結局は全てにおいて時間短縮になり、最終的にお客様の利益に繋がると考えています。
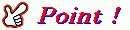
角度のついた直線の寸法記入方法を二つご紹介させていただきました。
一つ目の方法は、予め直線の角度が判っているときに活用し、二つ目の方法は角度が不明なときに用いるようにしてください。
予め角度が判ってるときに二つ目の方法を使うのは時間の無駄ですから、上手に二つの方法を組み合わせて効率よく作業を進めるようにしてください。
角度取得方法は、他所からいただいた図面の中に角度の付いた直線の寸法の記入漏れがあったときでも簡単に寸法を書き加えることが出来るので、より正確な図面にすることが可能になります。

次は、こちらです。 Jw_cad 角度寸法記入の使い方
Jw_cad 角度寸法記入の使い方
Jw_cadで角度を記入するときの使い方を練習しましょう。