Jw_cad 直線への寸法同時入力の使い方
この方法は、DIYなどで使う図面などを描くときには、便利ですよ^^
サイト内には、一部アフィリエイト広告が含まれています。
Jw_cadを使って寸法記入の練習をしてきましたが、ここでは直線を描くと同時に寸法も記入する方法を練習したいと思います。
描いた直線の長さを記入しておけば、後から寸法を計測する必要がなくなり作図作業の効率化が図れると思います。
ここでは、その方法と表示の仕方について練習したいと思いますので、使い方を覚えていただいて作図作業に活かしていただきたいと思っていますので早速、始めましょう。
直線を描くだけで、その長さも同時に描けたら便利ですよね。
Jw_cadには、そんな機能も備わってますので、作図作業に活用して効率的に作業を進めることが出来ればと考えているのは、おそらく私だけではないと思います。
そんな願いを叶えてくれるJw_cadに備わっている便利な使い方をご紹介させていただきます。
それでは、下記のキャプチャー動画で使い方をご覧ください。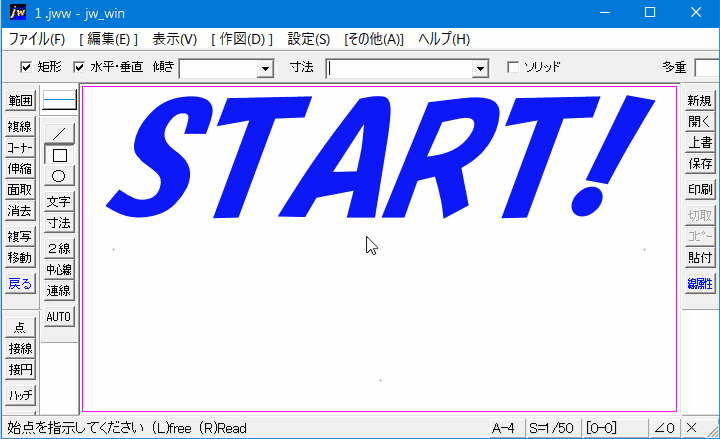
キャプチャー動画内で『寸法値』チェックボックスを作図範囲に表示していましたが、ご紹介するのに画像加工したもので、実際はコントロールバーに表示されています。

直線を描くと同時に、寸法も記入するといっても、とても簡単な作業ですから、簡単な図面ならこれで十分かと思います。
する事といえば、コントロールバー右上の『寸法値』にチェックを入れるだけですから作図作業といえるかどうか・・・
これだけの作業で、描いた直線に寸法も同時に記入できるんだったら、作図作業が楽になると間違いなしだと思います。
キャプチャー動画では寸法を記入しただけですが、『端点』と呼ばれる表示を同時に描くこともできます。
端点を使うことで、どこを基点にして計測しているのかを判りやすく表示することができますし、どこからどこまでというような表示にすることもできるので、より見やすい図面に仕上げることができるようになると思います。
端点を使うにはコントロールバーの端点マークの横のチェックボックスにチェックを入れて使います。
端点マークの種類を変更するときは、マークタブをクリックすれば切り替わります。![]()
『端点』の入力方法は、下記のキャプチャー動画でご覧ください。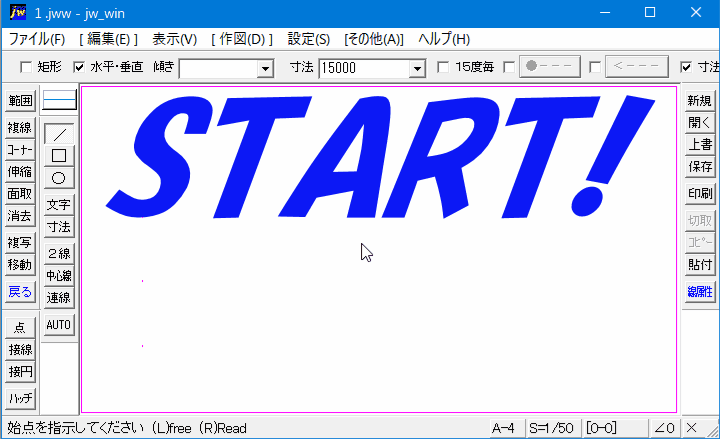
ご覧の通り操作するのは端点表示のチェックボックスと端点表示タブの二つだけですからとっても簡単です。
こんな簡単な操作だけで見やすい図面にできるんですから、いろいろな場面で活用できると思いますし使わないなんてもったいないと思いますので、是非活用していただきたいと思います。
![]()
直線を描く前に『寸法値』にチェックを入れると直線を描くと同時に長さが表示されるようになります。
また、角度と長さの両方を指定して描くこともできます。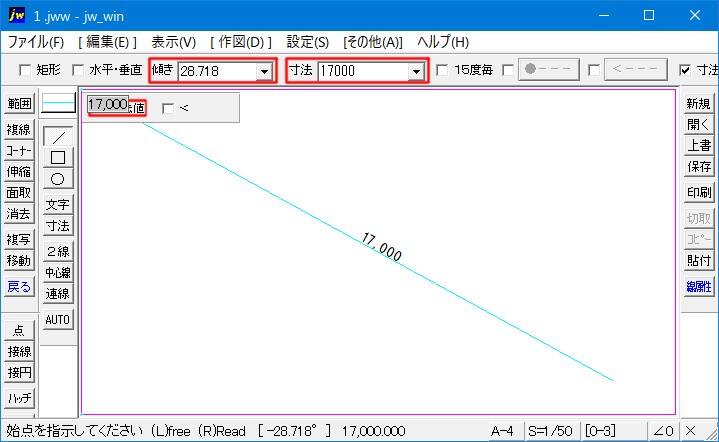

次は、こちらです。![]() Jw_cad 直線上の交点を読取る方法
Jw_cad 直線上の交点を読取る方法
直線の交わる交点を読み取る使い方を練習しましょう。