サイト内には、一部アフィリエイト広告が含まれています。
Jwcad 建具平面図の使い方
Jwcadに備わっている建具の「平面図」「立面図」「断面図」の使い方を練習しましょう。
日々の図面作成で時間をとられることの多い、建物内の建具もJw_cadに備わっているものを利用して、簡単に図面に書き込むことができたら嬉しいですよね。
そんなことができるのかと思っていたら、Jw_cadの中に最初から組み込まれてたものがありました。
そんなに数はありませんが、最初からすべて描くことを思ったら、ずっと楽ですから、このページで紹介しておきますので、この機会に練習してください。
それでは、使い方をご紹介いたします。
建具平面図の使い方(建平)
上の画像で確認していただいてお解かりだと思いますが、今回使用するのは赤枠で囲んだ3つのタブです。
なのでまず最初に『建平』からご紹介させていただいて、その後順番に進めさせていただきます。
画像でもお解かりのように、『作図(2)』のツールバーからはじめるんですけど、メニューバーからはじめることができますので、その手順もご紹介しておきますので、みなさんの使いやすい方から始めてください。
- メニューバーの『作図(D)』をクリックします。
- プルダウンメニューの中の『建具平面(G)』をクリックします。
これで、ツールバーと同じように使うことができますので、続きはキャプチャー動画をご覧ください。
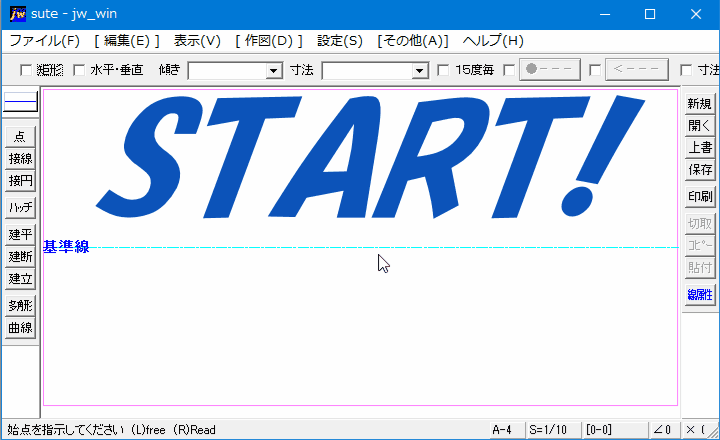
キャプチャー動画をご覧いただいていかがだったでしょうか。
簡単な引き違い窓の平面図でしたが、あれでも自分で描こうと思ったらそれなりに時間も掛かるので、せっかく有るんですから使わないなんて、もったいないですよね。
それでは、建具平面図を使う手順を確認しておきましょう。
- ツールバーの『建平』をクリックします。
- 建具平面図データフォルダが開くので、使いたい建具の上で左ダブルクリックして選択します。
- コントロールバーの『内法』の数値入力窓に建具の内寸法を入れます。
- 建具を書き込む基準線を左クリックで選びます。
(基準線は縦でも横でも斜めでも選択できます。) - 建具を書き込みたい位置で左クリックして書き込みます。
(指示する点があるときは、右クリック(点読み取り)で指示してください。)
これで建具の平面図が図面の中に描き込まれました。
とっても簡単だったでしょ。
こんな便利なものがあるんですから、使わないなんて本当にもったいない話だと思いませんか。
ぜひみなさんもこれを機会に使ってください。
と言っても建築関連の人しか使わないかな・・・
![]()
『建具平面図』を使うときは、データフォルダで選ぶときに縮尺などを確認してください。
フォルダごとに縮尺が違ったり、同じようなものでも微妙に違ったりしますので、思い通りのものを慎重に選んでください。
キャプチャー動画の中でも行っていましたが、指示点や基準線が切れてるなど、点読取できるときは右クリックで正確な位置に配置すると便利です。
このようにこれまでに練習したものを組み合わせると、もっと便利に使えることもあります。

次は、こちらです。![]() Jw_cad 建具図 (建断) の使い方
Jw_cad 建具図 (建断) の使い方
Jw_cad 建断を使って簡単に断面図を描けるように練習しましょう。
