Jwcad 寸法どおりの円の描き方
Jwcadを使って寸法どおりの円を描く時の使い方を覚えておきましょう。
誰でも簡単に出来る使い方ばかりですから、肩の力を抜いて、練習してくださいね(^_-)-☆
誰でも簡単に出来る使い方ばかりですから、肩の力を抜いて、練習してくださいね(^_-)-☆
サイト内には、一部アフィリエイト広告が含まれています。
前回は、中心点から円を描いてみましたが、このとき利用したJwcadの便利な機能『点読み取り』は、覚えていただけましたか。
この『点読み取り』機能は、今後ご紹介する直線の描き方などでも利用しますので、ぜひ覚えていただきたいと思います。
今回は、寸法どおりに円を描く方法をご紹介したいと思いますので、早速練習を始めましょう。
前回ご紹介した方法では、正確な寸法の円を描くことは非常に困難ですが、今回ご紹介する方法でしたら、実に簡単に思い通りの寸法の円を描くことが出来ます。
しかもその方法も簡単ですから、下記の手順通りにみなさんも挑戦してください。
それでは、半径3.000ミリの円を描いてみましょう。
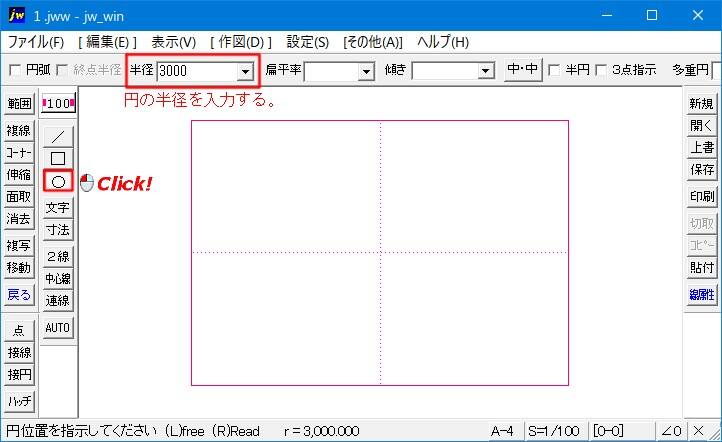
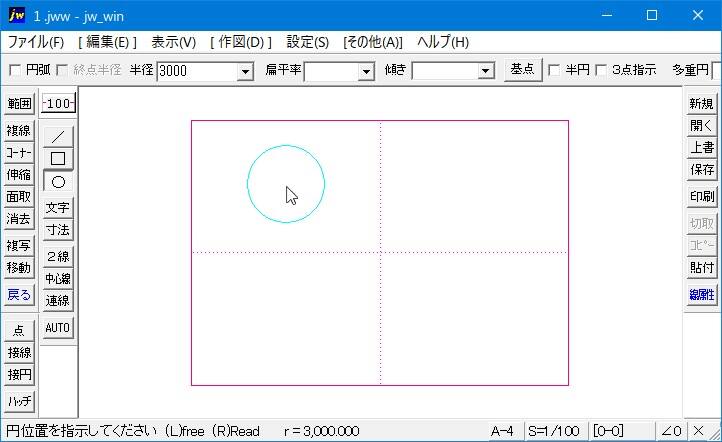
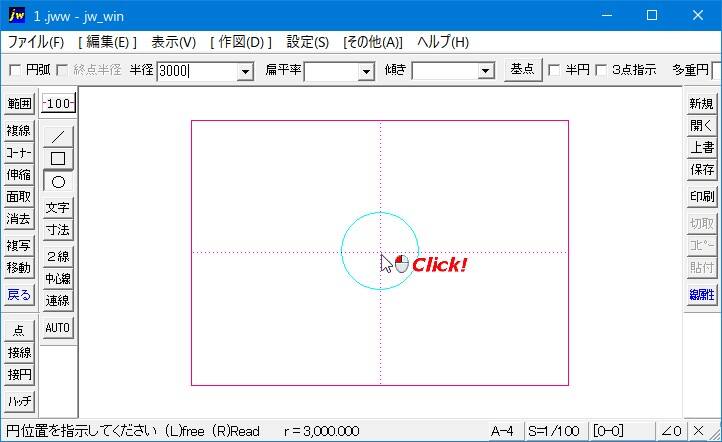
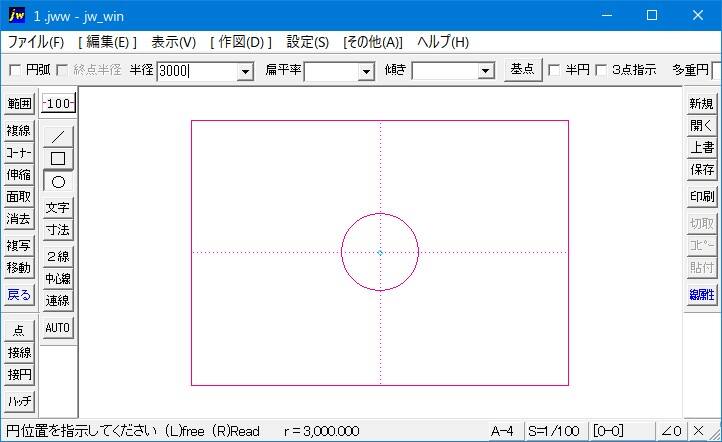
![]()
『半径』数値を入力することで、描きたい大きさの円が思いのままに描けるようになり、
『点読み取り』を併用すれば、中心から大きさの違う円も簡単に描くことが出来ます。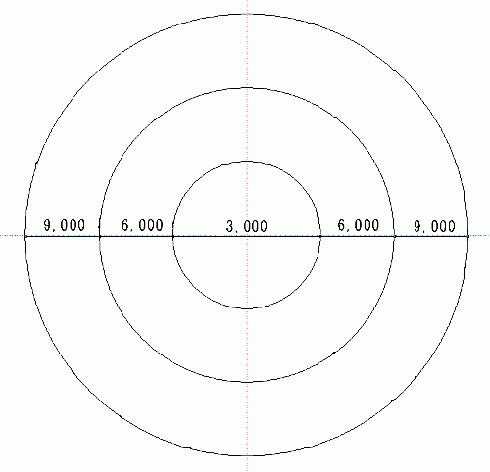

次は、こちらです。![]() 『Jw_cad 半円と3点指示の使い方』
『Jw_cad 半円と3点指示の使い方』
Jw_cadで簡単に円の中心点を出す使い方を練習しましょう。