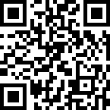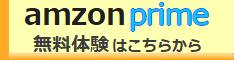Jw_cad 点の使い方
スポンサーリンク
Jw_cad〔作図(2)〕ツールバーの『点』を上手に使いこなせるように練習しましょう。
(^-^)/
Jw_cadの作図(2)ツールバーの内容の練習を始めるんですけど、このツールバーの内容は、作図(1)より少し難しくなっていますので、少し気合を入れて練習してくださいね。
(`・_・´)
とはいったものの所詮私がご紹介するんですから、たいしたもんじゃありませんので、肩の力を抜いてご覧いただいて、少しだけ練習量を増やしてもらえれば、すぐに使えるようになれるはずですからご心配なく。
(^-^)
点の使い方
『点』タブで描くことができるのは、大きく分けて二種類です。
一つ目は、『仮点』と呼ばれるもので、もう一つが『実点』です。
図面上で使うときの使い方は同じ何ですけど、図面を印刷するときに違いが出てきますので、図面の中で点を使うときは少し注意が必要になりますから、キャプチャー動画で使い分け方をご覧いただきながら練習してくださいね。
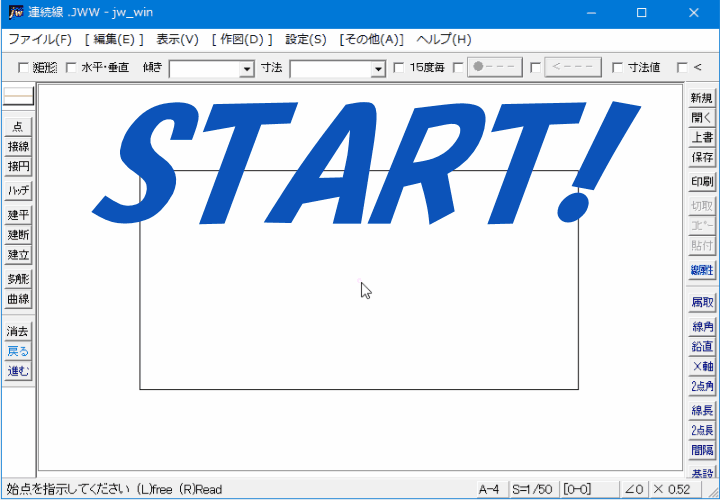
キャプチャー動画の中で、『仮点』と『実点』を使い分けていたのは、お解りいただけますよね。
どちらも図面上で必要な点を表すために付けるんですけど、何のために『仮点』と『実点』を使い分けるんでしょうか?
それについては後程ご紹介するとして、まずは手順のご紹介をさせていただきますね。
(^_-)-☆ 作図(2)ツールバーの『点』タブをクリックしてください。
作図(2)ツールバーの『点』タブをクリックしてください。 矩形の中心点を右クリックで指示してください。
矩形の中心点を右クリックで指示してください。 コントロールバーの『仮点』にチェックを入れてください。
コントロールバーの『仮点』にチェックを入れてください。 矩形の各コーナーを右クリックで指示してください。
矩形の各コーナーを右クリックで指示してください。
これで、キャプチャー動画と同じように矩形の中心点と各コーナーに点を付けることができました。
実点と仮点を切り替えるのもコントロールバーの『仮点』のチェックボックスにチェックを入れるだけですから簡単ですよね。
(^^
ちなみに矩形の中心点を右クリックで指示できたのは、あらかじめ中心点に仮点を表示させてあったからで、何もなかったら右クリックで指示することはできませんので、誤解のないようにお願いいたします。
m(_ _*m)ペコッ
な~んて書かなくてもみなさんご存知ですよね。
このように点には大きく分けて二種類あることをご理解いただいて、上手に使い分けてくださいね。
ちなみに仮点消去の方法も二種類ありますので、こちらも上手に使い分けてくださいね。
では二種類ある仮点消去の使い方をご紹介しておきましょう。
仮点を消去するときは、コントロールバーにある「仮点消去」か「仮点全消去」のどちらかで消去してくださいね。
個別で消去するときは「仮点消去」を使います。
まず最初に「仮点消去」タブをクリックして、次に消去する仮点を右クリックで指示して消去してください。
次に画面上にある仮点をすべて消去するときは「仮点全消去」タブをクリックしてください。
実点は、普通に消去タブで消すことができますので、必要なければ、印刷前に消去してくださいね。
(^_-)-☆
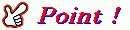
『点』を上手に使いこなすためには、『仮点』と『実点』の性質の違いを知っておくことが大切になってきます。
その性質の違いは、図面を印刷するときに現れます。
その違いとは、『実点』は、そのまま印刷されるのに対して『仮点』は印刷されません。
図面作成画面で『仮点』は確認できますが、印刷時には認識されませんので、そのままの状態でも大丈夫なので、目印的に使うところには『仮点』を使って、実際に必要なところには『実点』を使うというように使い分けるといいでしょう。

|
次は、こちらです。 Jwcad 線が交わる点を簡単に見つけるときに使うと便利な交点の使い方を練習しましょう。 |
|---|
スポンサーリンク
Jw_cadの関連書籍などをお探しなら、
下記サーチボックスに『キーワード』を入力して、検索してください。
検索の前にAmazonPrime無料体験
初心者でも超簡単 Jw_cadは、amazon.co.jpを宣伝しリンクすることによってサイトが紹介料を獲得できる手段を提供することを目的に設定されたアフィリエイト宣伝プログラムである、 Amazonアソシエイト・プログラムの参加者です。